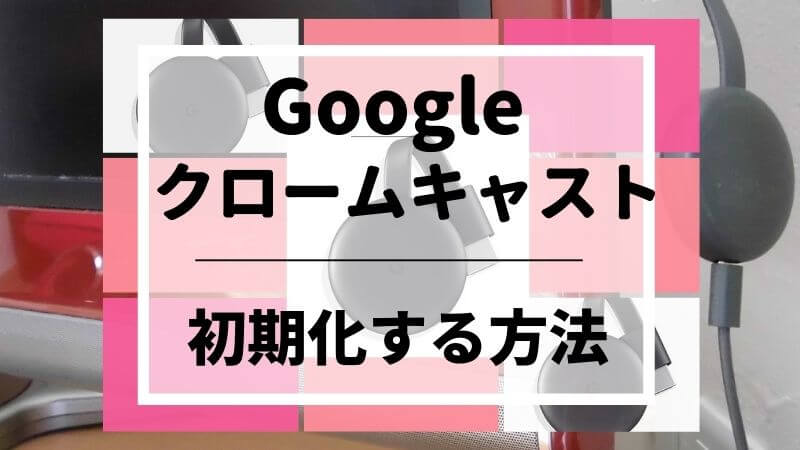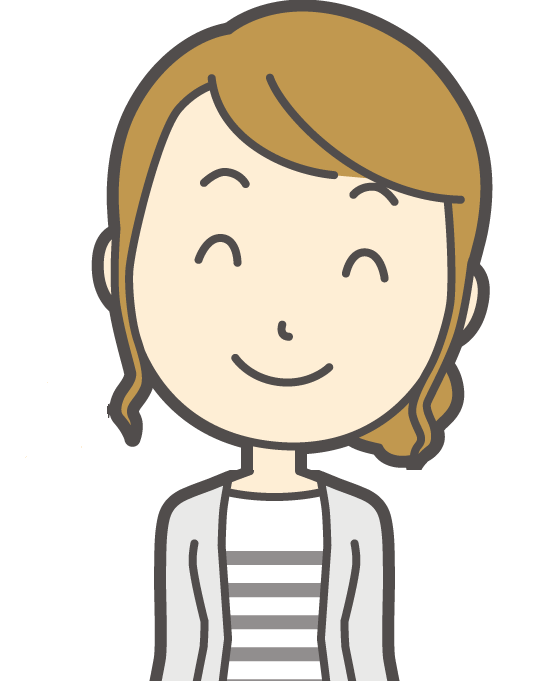YouTubeやアマゾンプライムビデオ、U-NEXTなどの動画をテレビに映し出してくれる便利な神アイテムのgoogleChromecast(グーグルクロームキャスト)。
「なんか最近クロームキャストの調子がおかしいな」
とか
「中古のクロームキャストを買ったから初期化したい」
などで、クロームキャストを初期化してから再度設定する場合の手順を解説していきます。
クロームキャストの初期化方法
クロームキャストの初期化には2通りあるんです。
1つはクロームキャスト本体で初期化する方法。
もうひとつは、スマホなどに入れているGoogleHomeアプリを使って初期化する方法です。
では、それぞれ解説していきましょう。
クロームキャスト本体での初期化方法
まずは、クロームキャスト本体での初期化方法です。
- クロームキャストをテレビのHDMI端子につなぎ、テレビの電源を入れる。
- クロームキャスト本体のボタンを長押しする。
- LEDランプがオレンジ色で点滅した後、白く点灯するまでボタンを押し続ける。
- これでクローキャスト本体での初期化が完了する。
- テレビ画面にgoogleHomeアプリのダウンロードを促す画面が出ていれば正しく初期化完了となる。
クロームキャストの本体である平たい丸い部分の側面を見てください。

左下辺りに細長いボタンがありますのでそこを長押しします。

長押ししているとオレンジ色で点滅し始めます。

オレンジ色の点滅が早くなってきてのちにオレンジ色の点滅から白くなりました。

これで初期化完了!
ちなみに、このデータの初期化を行うとChromecastは出荷時設定にリセットされます。
この操作をすると、データが消去されて元に戻すことはできません!
初期化するとテレビの画面には、買ってきて初めて接続したときと同じ「アプリのダウンロード」を促す画面が表示されます。
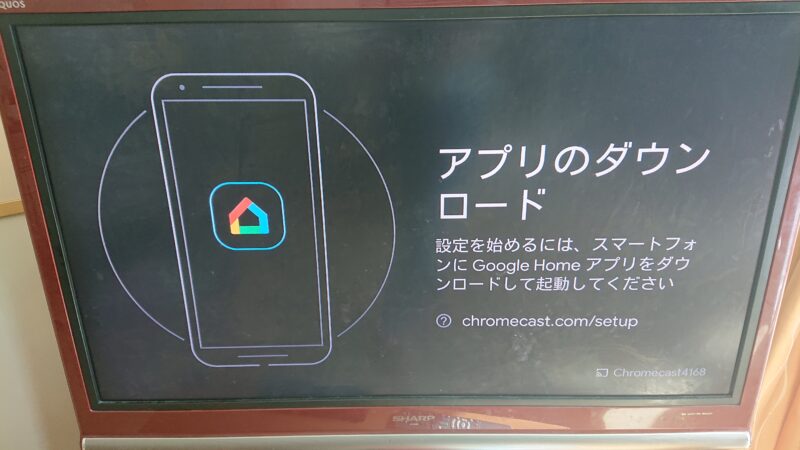
ですので、クロームキャストの初期化後はもう一度再設定をしてから、また今まで通り使えるようになります。
googleホームアプリから初期化する方法
続いては、家の形をしたgoogleホームアプリから初期化する方法です。
googlechromeキャストの公式ヘルプへ行くと以下の手順で初期化できると書かれています。
- Google Home アプリ Google Home アプリ を開きます。
- Chromecast デバイス 次に 設定アイコン をタップします。
- 右上のその他アイコン More menu 次に [初期状態にリセット] 次に [初期状態にリセット] をタップします。
実は、この方法はChromecast をセットアップしたネットワークにアクセスできる状態の時のみ使用できる初期化方法となります。
我が家の使っていたchromeキャストは接続してもテレビ画面が真っ黒なままというトラブルに見舞われてしまい、今回具体的な手順写真を用意することが出来ませんでした。
googleHomeアプリでの初期化をしても、以前設定していたWi-Fiの情報は消えてはいないので、再設定する際には、呼び出されたWi-Fiのデータの中から自分の家のを選ぶだけで、パスワード入力せずとも再設定が可能です。
クロームキャストの初期化のあとは再設定をしよう
上記の手順で無事にデータ消去してクロームキャストが初期化状態になったら、再接続の設定をしていきましょう。
簡単に手順を解説すると
- テレビにクロームキャストをつなぐ
- スマホでgoogleHomeアプリを起動
- 左上の「+」を押して「デバイスのセットアップ」
- 「新しいデバイス」→「家の選択」→「表示コードの確認」→「Wi-Fi接続」
- 完了
の手順でクロームキャストを再接続できます。
もっと細かな一つ一つの写真付きの詳しい手順を解説した記事があるので参考までにどうぞ。^^
▶▶
クロームキャストの初期化方法のまとめ
googlechromecast(グーグルクロームキャスト)の初期化方法は、
- クロームキャスト本体での初期化
- googleHomeアプリでの初期化
という2つの方法があります。
手っ取り早く簡単なのはクロームキャスト本体のボタン長押しでの初期化リセット方法ですね。
その後Wi-Fi接続の再設定をしてから動画など観られるようになります。
簡単な方法でクロームキャストの初期化&再設定が可能となるので、「なんかおかしいな」と思ったら、気軽に試してみてくださいね!