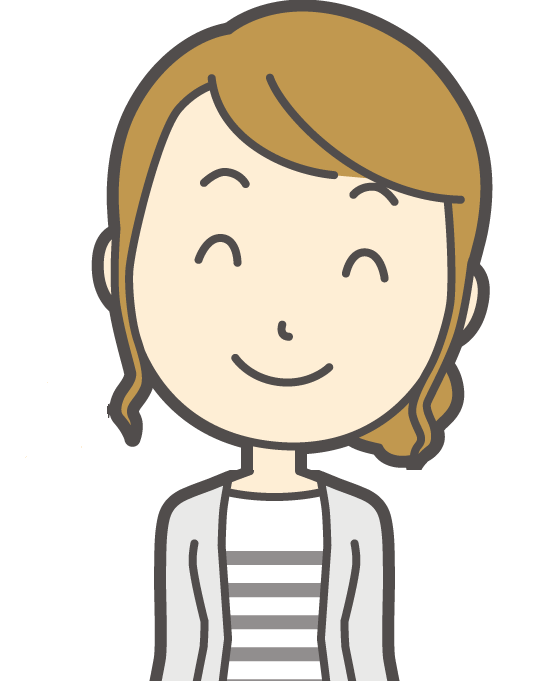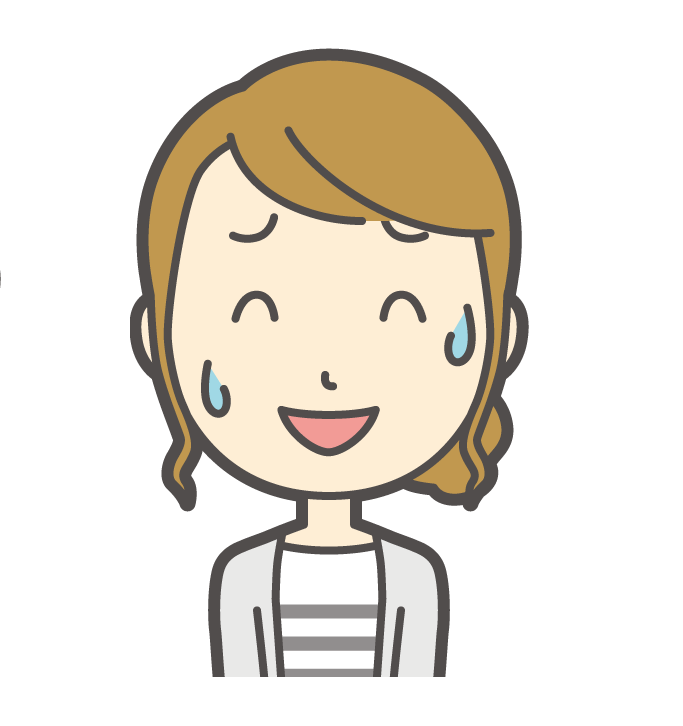我が家で毎日使っていて、今ではもう手放すことが出来ないアイテムになっているのがグーグルクロームキャスト(Google Chromecast )。

スマホをリモコン代わりにテレビでYouTubeを観たり、Amazonプライムビデオで映画を観たりと本当に本当に「便利だな、あってよかったな」って思いながら使っています。
そんなグーグルクロームキャストですが、使用していない時に背景でキレイな景色が流れたりしていませんか?
この背景、実は変えられるんです。
私は家族写真に設定しているので、懐かしい写真から最近の写真まで流れてきて、みんなで観てはあーだこーだと楽しんでいます♪
そんな家族の会話も弾む、グーグルクロームキャストのスクリーンセーバー時に家族写真を流す設定方法をご紹介します。
クロームキャストで家族写真をスライドショーにする方法
Googleクロームキャストをテレビに繋いだ状態で、特にYouTubeなど再生していない時に流れる背景を家族写真にする方法は以下の手順で設定していきます。
1.GoogleHomeを起動
2.ルーム名を選択
3.背景モード設定を選択
4.一番上のGoogleフォトを選択
5.左下の「家族や友だち」
で設定完了です!
以前は2.ルーム名を選択したあとの画面右下にある「背景をカスタマイズ」から出来たのですが、最近は仕様が変わっていました。
では画像付きで詳細手順を解説していきますね。
クロームキャストスクリーンセーバー設定1.GoogleHomeを起動
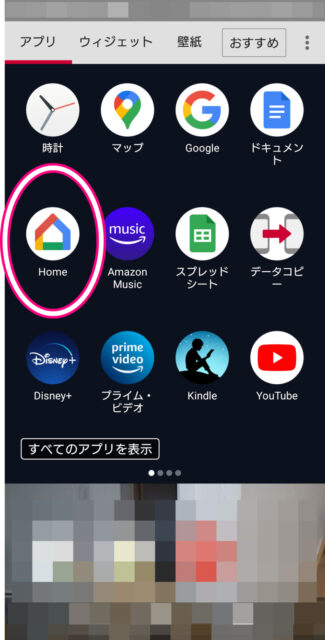
まずは、クロームキャストを初めて設定したときにも使用したアプリ「GoogleHome」を起動してここで家族写真を背景に設定していきます。
クロームキャストスクリーンセーバー設定2.ルーム名を選択
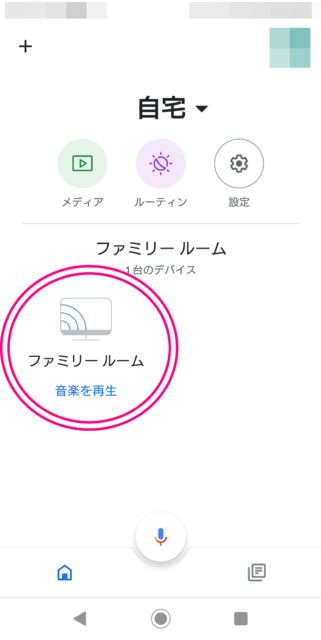
GoogleHomeアプリを立ち上げると使用しているルーム名が出てくるのでそこを押します。
クロームキャストスクリーンセーバー設定3.背景モード設定
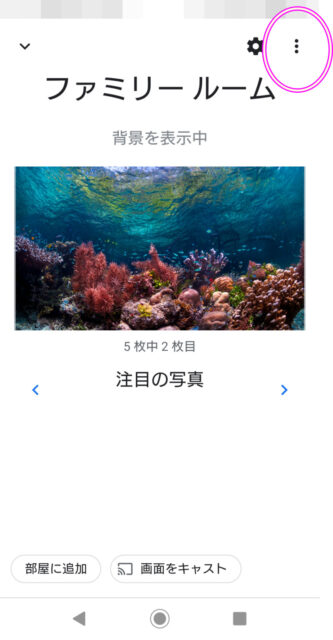
右上に出てきた、点3つを押して
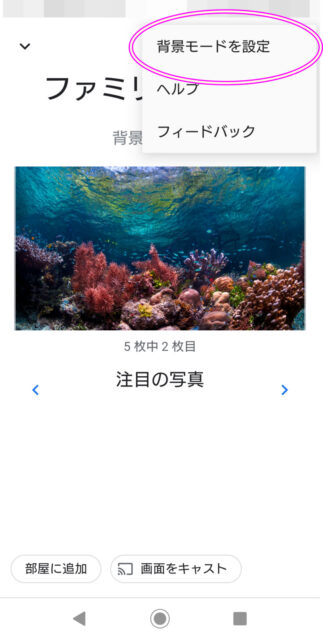
「背景モードを設定」を押します。
クロームキャストスクリーンセーバー設定4.一番上のGoogleフォトを選択
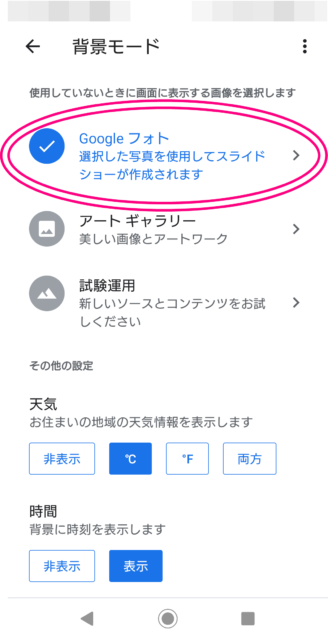
この画面でいよいよ背景を選択していきますよ~
初期設定は「アートギャラリー」になっているかと思うので、一番上の「Googleフォト」を選びます。
クロームキャストスクリーンセーバー設定5.左下の「家族や友だち」
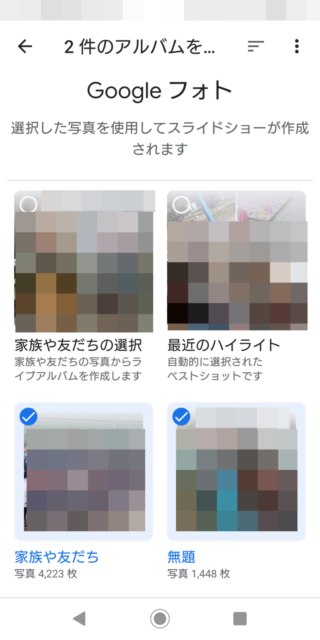
先程の画面でGoogleフォトを選ぶと上のようなカテゴリーが出てきます。
Googleフォトの使い方によっては違う表示になるかもしれません。
この中から下に出ている「家族や友だち」を選ぶことで家族写真の設定が出来ます!
最後に、右上の…を押して、
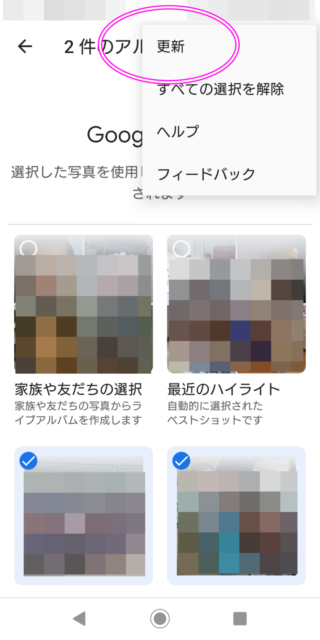
「更新」を押したら
家族写真を背景にする設定が完了です!!
クロームキャストスクリーンセーバーその他の詳細設定(表示時間や時計、天気など)
背景モード設定するページでは、クロームキャストで背景を表示する際の色々な設定が出来るようになっています。
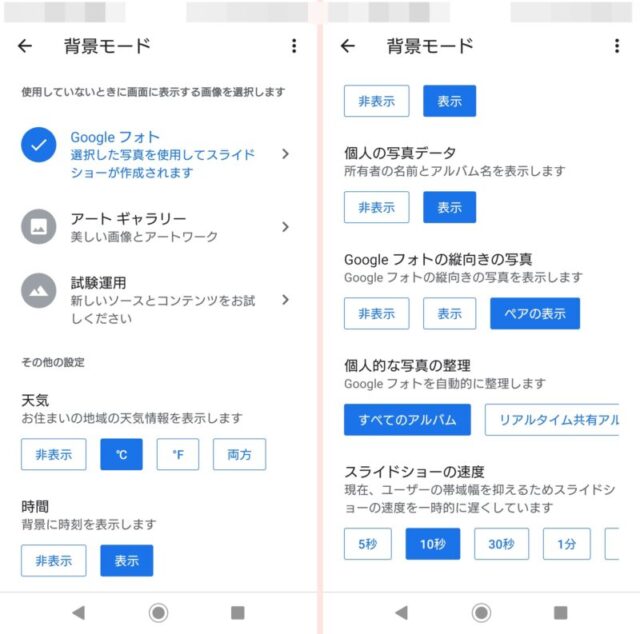
天気や時計表示、写真をどう表示するか、スライドショーの表示時間などです。
スライドショーを楽しむのに私がちょうどいいと感じたのは10秒。
「あ、見て!懐かしいよ!」と子供たちから話しかけられたり話しかけたときに間に合います(笑)
5秒だと見たときには次の写真に行っちゃってることも…。
30秒だとなかなか切り替わらなくて「遅い!」と感じたんですよね。
なので我が家では10秒になっています。
ちなみに、時計表示やアルバム名表示はこんな感じでテレビ画面の右下に表示されますよ。

『Googleフォトの縦向きの写真』って部分では、横向きの写真だったらその写真一枚だけがテレビ画面に表示されるのですが、「ペア表示」にするとスマホとかで縦に撮った写真は
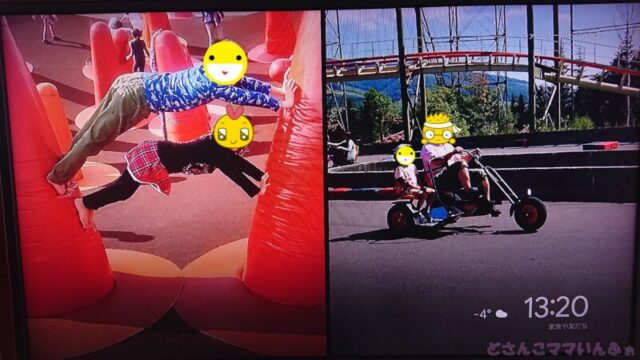
このように2枚並んでテレビに表示されます。
時系列ではなく、常にランダムで写真が表示されるので時代が行ったり来たりして、面白いです。
背景を家族写真にすることで、子供たちの成長を子供たちと一緒に見ることが出来るのでYouTubeや映画をただ見るだけではない、クロームキャストの楽しみ方が出来ますよ♪
よく、上の子たちが下の子らに引き出しイタズラされて怒ったりしているのですが、自分たちが小さい頃、台所のタッパーを広げている写真を見たりして
との証拠が出てきたり(笑)
色々な楽しみ方が出来ますよ。^^
クロームキャストでできること
ここでおさらい!
グーグルクロームキャストはどのような使用方法で楽しんでいますか?
出来ることを改めてまとめてみました。
- YouTubeをテレビやスクリーンなどの大画面で楽しめる
- AmazonプライムビデオやU-NEXTなど動画配信サービスの映像をテレビで写す
- プロジェクターに繋げば大きなスクリーンや壁に映し出しておうち映画館を楽しめる
- スマホの写真を流す
- スマホの動画を流す
- 実家や友人宅、温泉の部屋へも持ち込んで使える
- カーナビとつなぐ
- GoogleHomeminiと連携する
もし、「Amazonプライムビデオから映画をテレビで流してみているだけだった!」なんて人がいたら、まだまだ幅広い使い方が出来るので、色々と楽しんでみてくださいね!
詳しくはブログ内の
>>Googleクロームキャストは家族追加可!使い方と設定方法を解説
でも解説しています。
特におすすめなのが、プロジェクターと繋いでテレビ以上の大画面で動画を楽しむこと!

白いプロジェクターの後ろにクロームキャストがぶら下がっているんですけど、テレビにさすかわりにプロジェクターに差し込むだけで大画面で映像を楽しめますよ♪
おうち映画館は退屈しがちなステイホームの中でも刺激を与えてくれるし、一時停止出来たり好きなお菓子や飲み物を食べながら気軽に映画を楽しめるので本当におすすめ♪
>>家で映画館ごっこ|子供と素敵な思い出づくり8つのメリット紹介
でもご紹介しているので参考までにご覧ください♪
クロームキャストで家族写真をスライドショーにする方法のまとめ
クロームキャストをテレビに繋いでいる待機時に、家族写真を背景にしてスライドショーを楽しむ設定方法は、
1.GoogleHomeを起動
2.ルーム名を選択
3.背景モード設定の選択
4.一番上のGoogleフォトを選択
5.左下の「家族や友だち」
の流れで設定でしたね!
普段から色々な写真をスマホで取ってGoogleフォトを利用しているならぜひとも自分オリジナルの写真をスライドショーにして、家族の楽しい時間の一つにしてみてはいかがでしょうか。^^