こんにちは、りっこです!
「子供がみるYouTube、スマホ画面じゃ小さいからテレビで観れたらなぁ…」
「動画配信サービスを契約してみたいし、家族みんなで大画面で映画を観たい!」
なんて思ったことありませんか?
実はgoogle Chromecast(グーグルクロームキャスト)というものを使うとその悩みはスッキリ解決!
なぜなら私も同じように悩んでいたけど、クロームキャストに出会ったことであまりの便利さに世界が開けて日常が華やかになりました!(笑)
利用してしばらく経ちますが、使わない日はないってぐらい重宝している神アイテムです♪
この記事では、クロームキャストについての知識と基本的な使い方を知りたい人へ向けて、クロームキャストの便利な使い方と設定方法をご紹介していきます。
「我が家にはクロームキャストを買うメリットがあるかなぁ?」
の参考にしてくださいね。
Googleクロームキャスト(Chromecast)とは?
グーグルクロームキャストとは、google製の商品であり、テレビやその他の映像を映し出せる機器(プロジェクター)などと繋いで使うメディアストリーミングデバイスです。
どういうことかというと、テレビなどの機器のHDMI端子にクロームキャストを接続するだけで、
スマホやタブレットからテレビなどに情報を飛ばして(Wi-Fiで)映像を映し出すことが出来る超便利なアイテム!
子育て中の家庭なら、一家に一台用意しておきたい、本当に便利なものなんです♪
クロームキャスト(Chromecast)の便利な使い方
では、クロームキャストを使うことでどんなことが出来るのかを7つご紹介していきますね!
オーソドックスなものから、意外な使い方を知ることになるかも?
使い方①クロームキャスト×YouTube
子育て中の家でクロームキャストを愛用している人が一番利用するメリットになるだろうものがYouTube。
子供がスマホでYouTubeを観ていたら至近距離なことが気になるし、何を観ているのか把握できなかったりしますよね。
そんな時はクロームキャストを使ってテレビで映像を流しちゃいましょう!
そうすることで何を観ているか親もわかるし、時には制限したり、一緒に楽しむことも出来ます♪
「子供にとってYouTubeはそもそもどうなの?」って意見も見聞きしますが、私はせっかく興味関心をもったことを深く知ろうとしている子供の探求心や熱中する力は奪いたくないと考えています。
興味のタネは多くまいておいた方が、自分の好きや得意を見つけるきっかけが出来て将来の道への影響もあるでしょうしね。
もちろん、ただ「ボ~ッ…」と受け身で見続けてしまうような動画は、制限させるけども。
使い方によってはYouTubeも悪くないって話!
あ、あとはですね、スマホだと動画を見ているいいところで広告が入っちゃうことがありますよね。
「いや!いいところだったのに!」とか、ワイヤレスイヤホンで聞いている時も途中で長い広告が入っちゃって、洗い物の手を止めたりとか。
だ・け・ど
クロームキャストでテレビにとばして観ている時は広告が流れないんですよ!
みている途中で流れるあの煩わしい広告がない!!
これがめちゃくちゃストレスフリーでいい感じです~♪
追記:2020年12月現在、5秒ほどの短い広告ですが流れるようになりました…
追記2:2021年3月現在、15秒の広告も流れるようになりました…
せっかくダイエットダンスしていたのに、急にストップして広告が入る。
休憩出来て嬉しいような、リズムに乗っていたのが中断されてモヤモヤするような。
使い方②クロームキャスト×動画配信サービス
続いては動画配信サービス!
CMでもよく流れている、Amazonプライム・ビデオやU-NEXT、Hulu
など色々ありますね。
これら動画配信サービスはクロームキャストの一番の使い勝手の良さとも言えます!
動画配信サービスを利用してからはレンタル店にいく手間もなくなったし、観たいときにすぐ映画を観ることが出来るので本当に便利♪
クレヨンしんちゃんやコナン、ポケモンなど、動画配信サービス内で期間限定で見放題で観られる時を利用して、全ての映画を制覇しちゃうことも可能ですよ!
>>家でおうち映画館ごっこをして子どもと楽しむメリットを紹介
使い方③クロームキャスト×スマホ内の写真や動画
実はYouTubeや動画配信サービスの映像を転送する機能ばかりに目が行きがちですが、ミラーリングといってスマホやタブレットの画面をそのままテレビに映し出すことも出来るんです。
なので、スマホ内に撮りためている写真や動画をテレビで観られるんですよ♪
運動会や発表会、どこかお出掛けしたときの写真をテレビで流してぜひ思い出を振り替えって楽しんでくださいね!
また、スリープ状態の時にも、風景ではなくGoogleフォト内の写真を流すことが出来ます。
GoogleHomeというアプリ内で設定変更できますので、その方法はこちらの記事で画像入りで解説しています♪
>>クロームキャストで家族写真を流そう!スクリーンセーバーの背景変更方法
使い方④クロームキャスト×プロジェクター
HDMI端子が付いているプロジェクターをお持ちなら、テレビよりも大画面で映画を楽しむことが出来ちゃいます!
先程ご紹介した動画配信サービスも利用してってことですね♪
スマホやタブレットの小さい画面で映画を観るってのが、テレビサイズを通り越して、巨大スクリーンで映画館のように観られるなんて、クロームキャスト、すごすぎです♪
我が家にはプロジェクターと100インチのスクリーンがあるので、部屋を暗くして大画面で映画館の雰囲気でアニメ映画など楽しんでいます♪
 我が家のおうち映画館の様子
我が家のおうち映画館の様子
使い方は簡単!
プロジェクターのHDMI端子にクロームキャストをつけるだけ♪
それだけで、スクリーンに映画を流すことができます。
「プロジェクターとスクリーンなんて高価なものうちには…」と思っているあなた!
機能によって価格は違えど、想像よりもずっと安価にプロジェクターを手にすることができますよ!
子供とおうち映画館をして、楽しい思い出作りをどうぞ♪
>>おうち映画館で子どもと楽しもう!プロジェクター他必須アイテムは4つ
使い方⑤クロームキャスト×友人宅
私がまだクロームキャストに出会う前。
すでにクロームキャストを愛用していた友人宅にての出来事。
図々しくも、Wi-Fiの接続をさせてもらっていたんですよね。
そんな中、私が「YouTubeでこんな面白い動画があるんだよ~」って友人にその動画を見せようとしました。
んで、私のスマホを渡して友人に見せるか、URLをLINEで送ろうかと思っていた時に
「スマホ画面に四角いマーク出てない?そこ押して~」
と友人が言うので押したら…
なんと友人宅のテレビに私が選んでいた動画が流れたではありませんか!!
つまり、友人宅のWi-Fi環境を利用させてもらっていたのなら、住人以外のスマホからでも何か特別設定をすることなくすぐに操作可能ということ。
この時は本当にビックリ&神アイテムだなぁ~と思いました!
ちなみに、自分のスマホからYouTubeを飛ばしてみたからと言って、普段の自分のYouTubeの履歴やアカウント情報が友人宅のクロームキャストやテレビなどに残ってしまうってことはないので安心してくださいね!
使い方⑥クロームキャスト×カーナビ
な、なんと、車のカーナビにHDMI端子があったら車でもクロームキャストが使えちゃうとんです!
いくつか必要条件が増えちゃうんですけどね。
- HDMI入力端子があるカーナビ
- 電源の確保(電源プラグまたはUSB端子など。シガーソケット使う感じです)
- スマホやタブレットなど2台(テザリング用とWi-Fi用)
の用意が必要となります。
ってすみません!
ここでご紹介しておきながら自分では利用したことがない方法ですので、デザリング部分の細かな設定方法などはわからないです!!
ただ、車のカーナビに繋いでドライブ中にYouTubeや映画が観れちゃうなんてこれまたすごいことですよね~
もう時代についていけない感が……(苦笑)
使い方⑦クロームキャスト×Google Home(Google Home mini)
そしてね、極めつけのクロームキャストの使い方で便利なのがGoogle Homeとの連携!
連携すると、
「OK Google、U-NEXTでコナンの映画いれて」
「ねぇ、Google、YouTubeでダンスの動画が見たい」と
音声で操作できちゃうんです!!!!!
もうね、完全に時代にアッパレ!(笑)
ただ便利な反面、子供でも勝手に操作が出来ちゃうので、しっかりとおうちルールを決めて観る時間やタイミングの約束しておかないと、です。
ちなみにGoogle Homeにはminiってものもあるので、コンパクトなものがいいって方はこちらがいいですよ♪
カラーも4色あるので、おうちのインテリアに合わせた色を選ぶことができます♪
クロームキャストを使って分かった魅力
上記のように、色々な使い方ができるGoogleクロームキャスト。
映画や動画をテレビやスクリーンで観られるってだけでもめちゃくちゃ便利だなと感じたんですけど、もっと便利さを感じたことがあります。
それは、映画などをテレビで観ている間でも、LINEやメール、メルカリなど他のスマホの操作が出来ちゃうってこと!
スマホでYouTubeとかだったら観ている間は他のことには使えないですよね。
だけど、クロームキャストで一度テレビに飛ばしてしまえば、テレビではアニメが流れ、続けて次の話へとどんどん再生されていく中、スマホでは通話もLINEも問題なく出来ちゃうわけです。
さらには、夕飯支度時などにテレビでAmazonプライム・ビデオの映画を見せつつ、自分はスマホでYouTubeのレシピ動画を確認するってことも出来ちゃうわけですよ!
つまり、動画をみせているのに、動画をみれるって状態!(笑)
クロームキャストでテレビに飛ばして観ることによって、「観ている間は他のことが出来ないじゃん!」って縛りがないのは、私にはすごく便利だと感じました!
クロームキャストを買うと入っているもの
多くの魅力や使い方がある神アイテムのグーグルクロームキャスト。
実際に私が購入したのはこちらです。

10センチほどの四角い箱の中にクロームキャストが入っています。

このまるいものの下には、説明書と接続コードが。

実際に使用するときは下の写真のような感じで、HDMI端子がついている本体と電源のコードをつなげて使いますよ。

クロームキャスト本体の他に何か準備が必要なの?
クロームキャストの本体を準備する以外に、あとは何が必要になるのか気になりますよね。
用意するものは次の4点。
- スマホまたはタブレット
- インターネット接続環境(Wi-Fi)
- HDMI端子を備えているテレビやその他映像を映し出せるもの
- googleHomeアプリ
です。
クロームキャスト(Chromecast)の接続(設定)方法は簡単!
それではいよいよYouTubeや映画を観られるようにするための設定をしていきましょう。
サラッと説明すると、
- クロームキャストをテレビにさして、
- googleHomeアプリの手順に沿ってスマホで接続の設定をする
だけです。
クロームキャスト設定①テレビにクロームキャストをつける
電源コードをさし、テレビにクロームキャストをさして、HDMI端子利用の時に映る入力画面に切り替えておきます。

そして以下のような画面が出ていたらOK!

クロームキャスト設定②google Homeというアプリをダウンロード
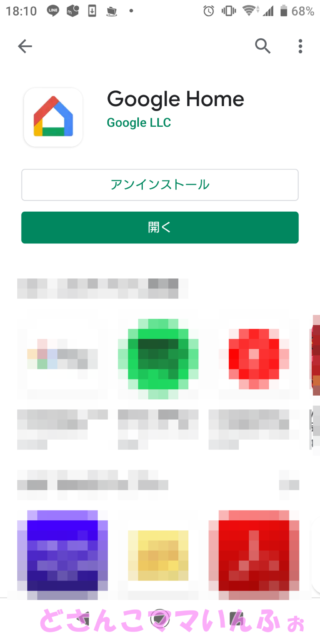
スマホやタブレットでgoogle Homeというアプリをダウンロードします。
以下↓からすぐにダウンロード♪(探す手間が省けるよ!)
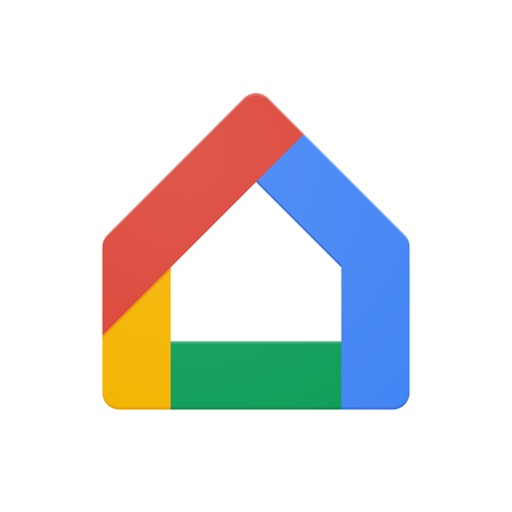
インストールしたら、「ようこそ」って画面になります。
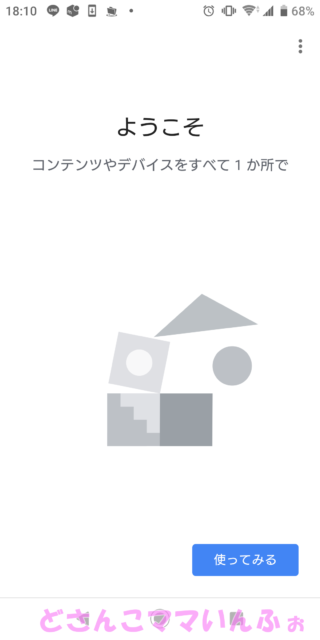
あとは画面に従って、家のニックネームや簡単な住所を入力したり、Wi-Fi回線を選択したりしていきます。
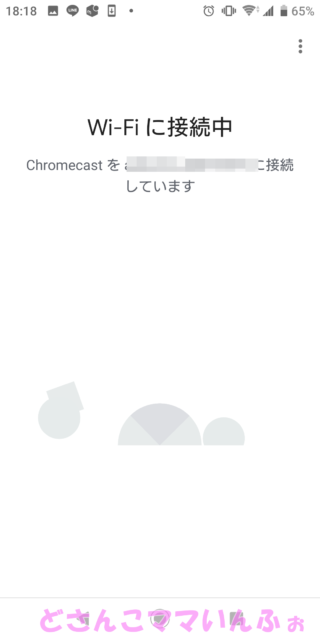
テレビ画面と、スマホのgoogle Homeアプリの設定を照らし合わせながら接続していきますよ~

いざ設定が終わったら、YouTubeなどから再生したい動画を選択します。
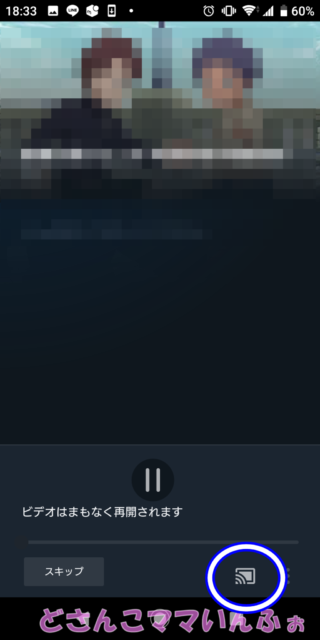
そして、この四角いマークのボタンを押すことで、テレビから動画を流すことが出来ちゃいます!
これでもうGoogleクロームキャストデビューしちゃいましたね!
子供と楽しみつつ、夜は自分も好きなドラマや映画を大画面で楽しんじゃいましょ♪
クロームキャストは家族みんなのスマホから操作可能!
クロームキャストがとっても便利で、接続方法も簡単だと言うことがわかりましたね!
次に夫婦それぞれでスマホを持っているならば、それぞれのスマホから操作できるように設定しちゃいましょう!
我が家の場合は、私が先に設定完了しました。
ですので夫のスマホからも操作出来るようにする設定する手順をご紹介します。
自分のGoogle Homeアプリの左上に「+」マークがあるので押します。
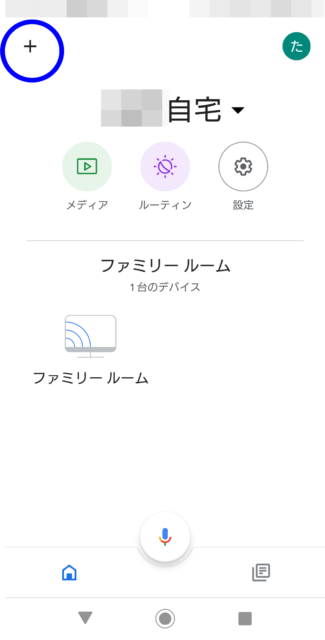
すると、「家のメンバーを招待」という項目があるので、招待する人のメールアドレス(夫自身に入力してもらった)を入力して送信します。
あとは夫の方でメール内の手順に従って設定していってもらいましょう。
登録完了すると夫のスマホからも動画をとばすことができますよ~♪
クロームキャストは実家に持って行けば実家でも使える!
グーグルクロームキャストは実は自宅だけではなく、持ち出して実家や旅行先でも使うことが出来るんです!
あ、もちろん、Wi-Fiの環境があったりHDMI端子に対応しているテレビである必要はありますが。
最初は今回のようなgoogle Homeアプリで実家のテレビとの初期設定が必要になりますが、一度接続設定をしてしまえば次回行った時には簡単に接続設定できます。
ってことは、逆に実家から自宅へ戻ってきたらまた自宅にて簡単な接続設定が必要になってしまうの…。
つまり、すでに登録しているおうちごとに接続設定が必要なんです。
でもその接続設定は簡単!
スマホのGoogle Homeアプリのデバイス(自宅とか実家とか)を切り替えて接続設定するだけ。
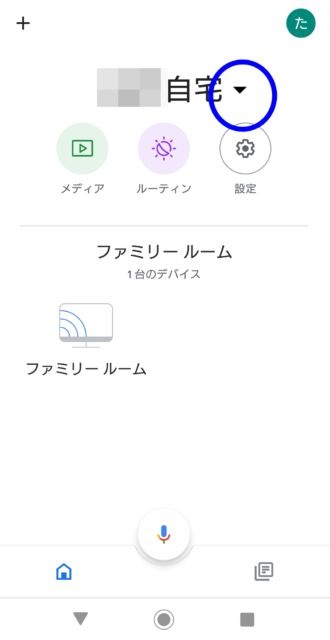
青い丸で囲った「▼」マークを押すと、すでに登録したデバイスが出てきます。
すでにどっちも登録しているわけだから、どこでつかうか(自宅のデバイス、実家のデバイス)を選択すればいいのです。
あちこち持ち運んで使えるけど、都度ちょっとした設定が必要になってしまうのがちょっくら面倒ではあります…。
グーグルクロームキャストの使い方のまとめ
一家に1つ持っていれば、複数人で使えるし、場所を変えても使うことが出来るGoogleクロームキャスト。
子供がいる家庭ではYouTubeだったりアニメや映画など動画を観る機会が多くありますよね。
そんな時にスマホやタブレットなど至近距離になってしまい、かつ小さい画面では出来れば観させたくないものです。
子供がYouTubeを見過ぎている?親の気持ちと向き合い方の記事で子供とYouTubeに関する私の考えをあげていますが、本当に子供ってYouTubeが大好き。
でもクロームキャストがあれば、
- 大画面で映像や写真を楽しむことが出来る!
- 子供がみるYouTubeを親も把握できる!
- 映画など一緒に楽しむことが出来る!
- それそれの別な楽しみ方を過ごすことも出来る!
子供との生活の中で可能性が沢山広がります♪
ぜひ楽しい時間を過ごすきっかけの1つになるクロームキャストを手に取ってみてはいかがでしょうか^^





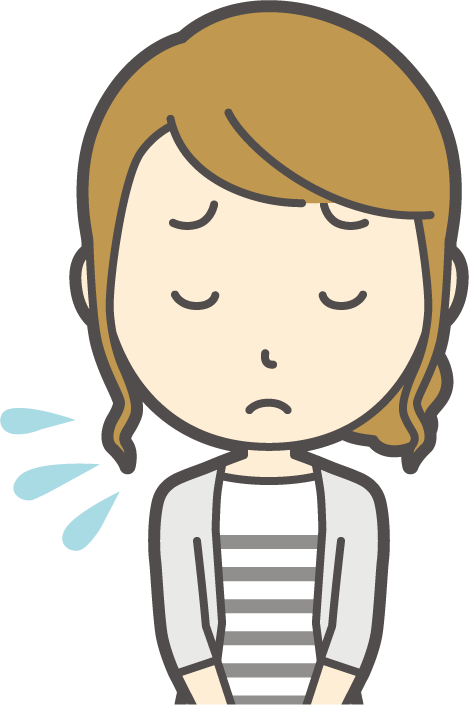

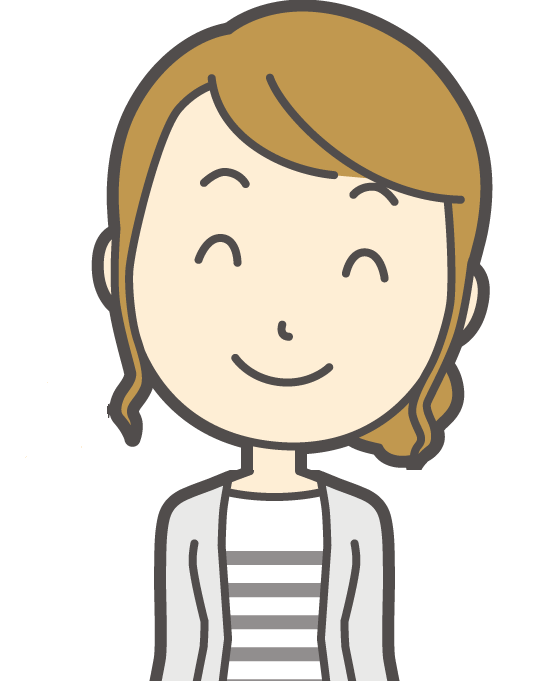



コメント失礼します。
クロムキャストの招待を家族にしたところ、現在招待状を送れません。というメッセージが出てきてしまいます。どの様な対応をすれば良いですか?
コメントありがとうございます。^^
私も今招待の操作をやってみたのですが、すんなり送信されました…。
そこでGoogle Homeで「現在招待状を送信できません」となる事例について調べてみたのですが、これ!といった解決策がヒットせず。
別なエラー内容でしたが、以前そのアドレスですでに招待する操作をしたことがあったときに送信できない場合もあるようです。
招待した側のgooglehomeアプリで招待の保留中や待機中みたいな未処理の招待状がある表示があれば対応が必要です。
でも気になるのは「現在」って言葉ですよね、ちょうど操作していた時間帯がメンテナンスだったのかなぁとも思えてくるぐらい。
お力になれず申し訳ないです。
直接googleのお問い合わせに連絡してみるといいかもしれません。
→https://support.google.com/googlenest/gethelp?hl=ja