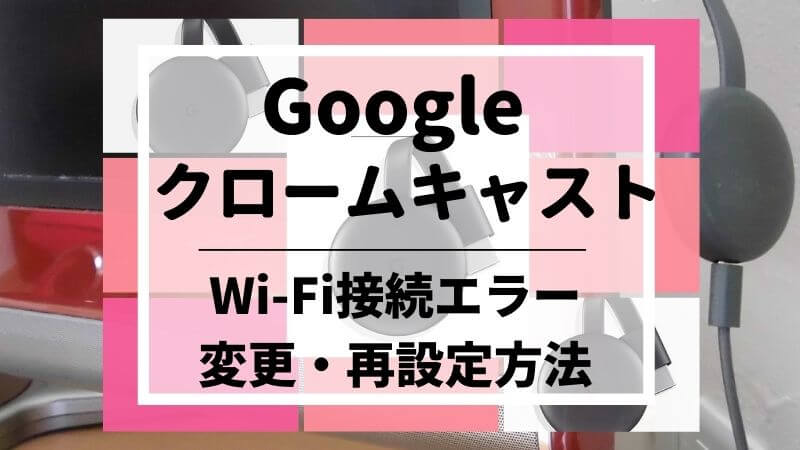クロームキャストはアマゾンプライムビデオやYouTube、U-NEXTなどの動画配信サービスをテレビの大画面で観ることができる便利なデバイスです♪
そんなある日、突然何をしても映らなくなってしまい中古で新しいのを購入しました。
クロームキャストを繋いでみると我が家のWi-Fiに変更・再設定する必要があるために、Wi-Fi接続エラーが表示されていました。
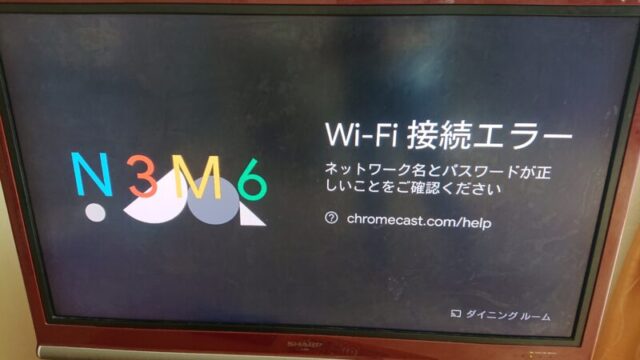
そこで今回は、クロームキャストのWi-Fi変更・再設定方法を一つ一つ画像付きでご紹介します。
クロームキャストでWi-Fi変更再設定をする方法
それではクロームキャストを再接続する方法をお伝えしていきますね!
Wi-Fiを変更・再設定する大まかな流れは
- クロームキャストを初期化する
- クロームキャストを再設定する
の2つの手順で使えるようになります。
クロームキャストでWi-Fi変更再設定の前に初期化をしよう
まずは、クロームキャストの初期化をしましょう。
「中古で新しいクロームキャストを買った」
「今まで使っていたけど急に接続が不安定になった」
「とにかくなんか調子が悪い」
こういったときは、まずは初期化してみます。
クロームキャストの初期化方法は2つあって、
- クロームキャスト本体で行う初期化方法
- googleHomeアプリで初期化する方法
があります。
詳しくは▶クロームキャストを初期化する方法の記事で詳しく一つ一つ写真付きで手順を紹介しているので参考にしてくださいね!
クロームキャストのWi-Fi変更・再設定の手順
それでは初期化をしたのちに、いよいよクロームキャストのWi-Fi変更再設定をしていきます。
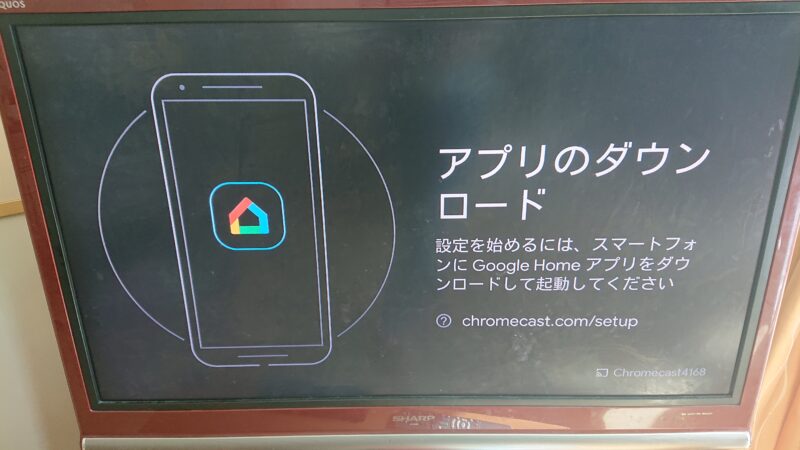
テレビ画面にはアプリをダウンロードしてくださいといった初期化状態の表示が出ているところからスタートです!
スマホのGoogleHomeアプリを起動します。
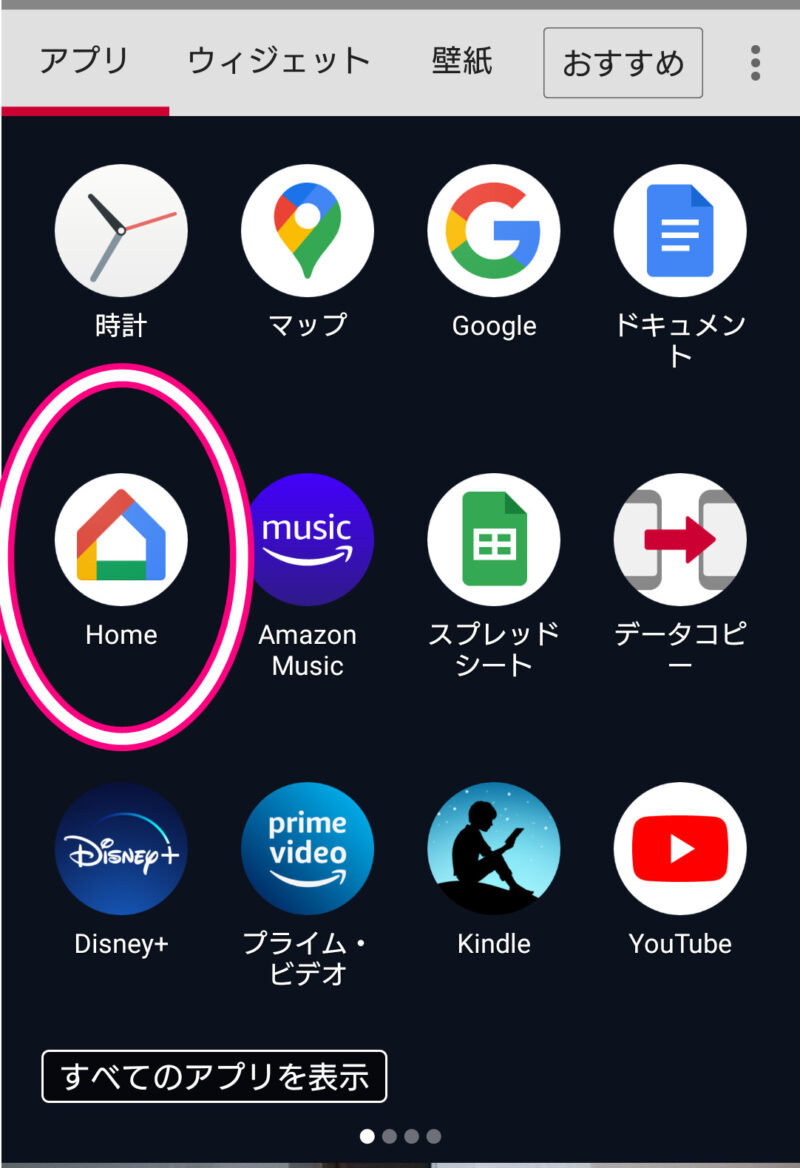
そしてgoogleHomeアプリのトップ画面の左上の「+」を押して
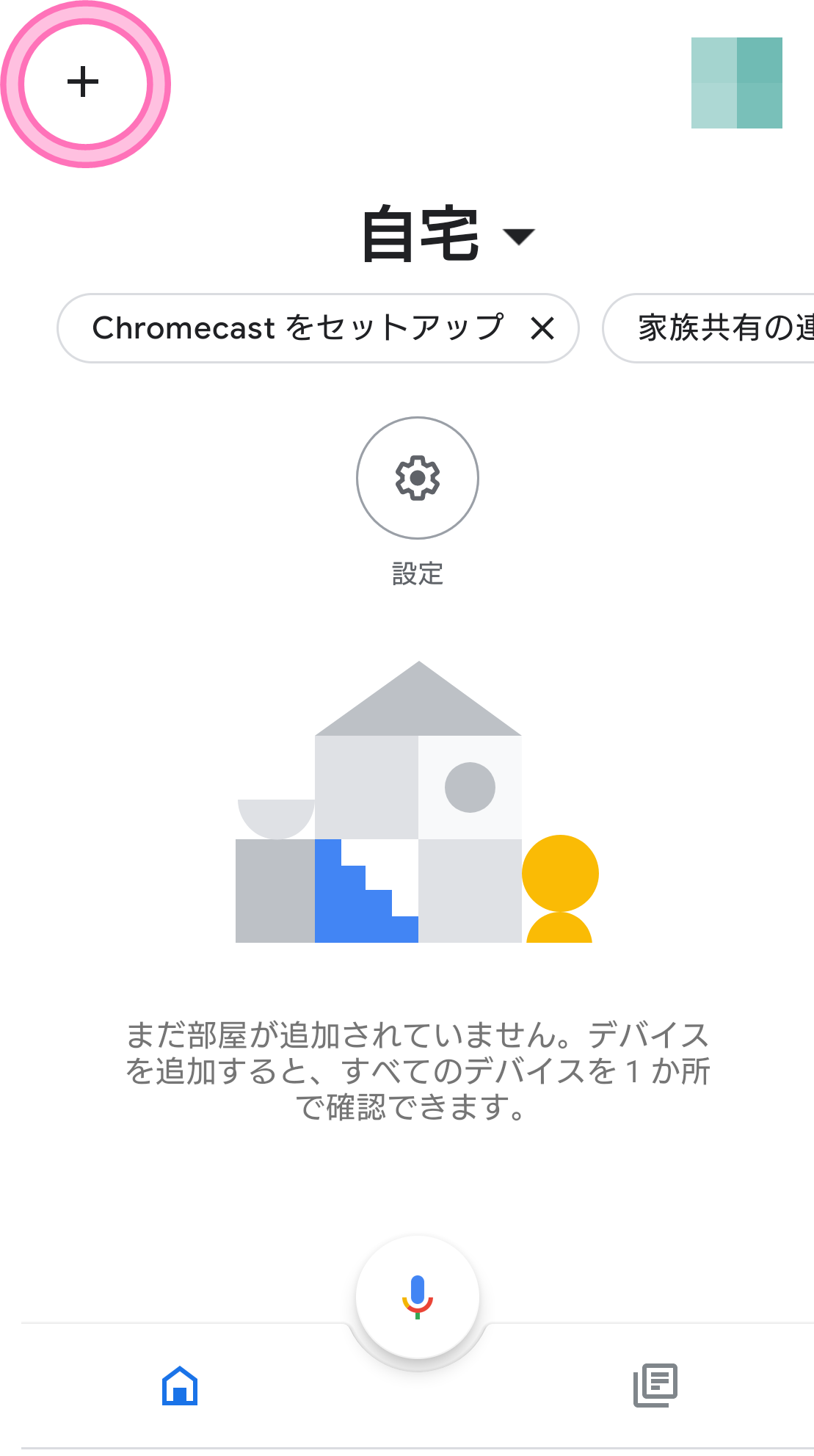
「デバイスのセットアップ」を押します。
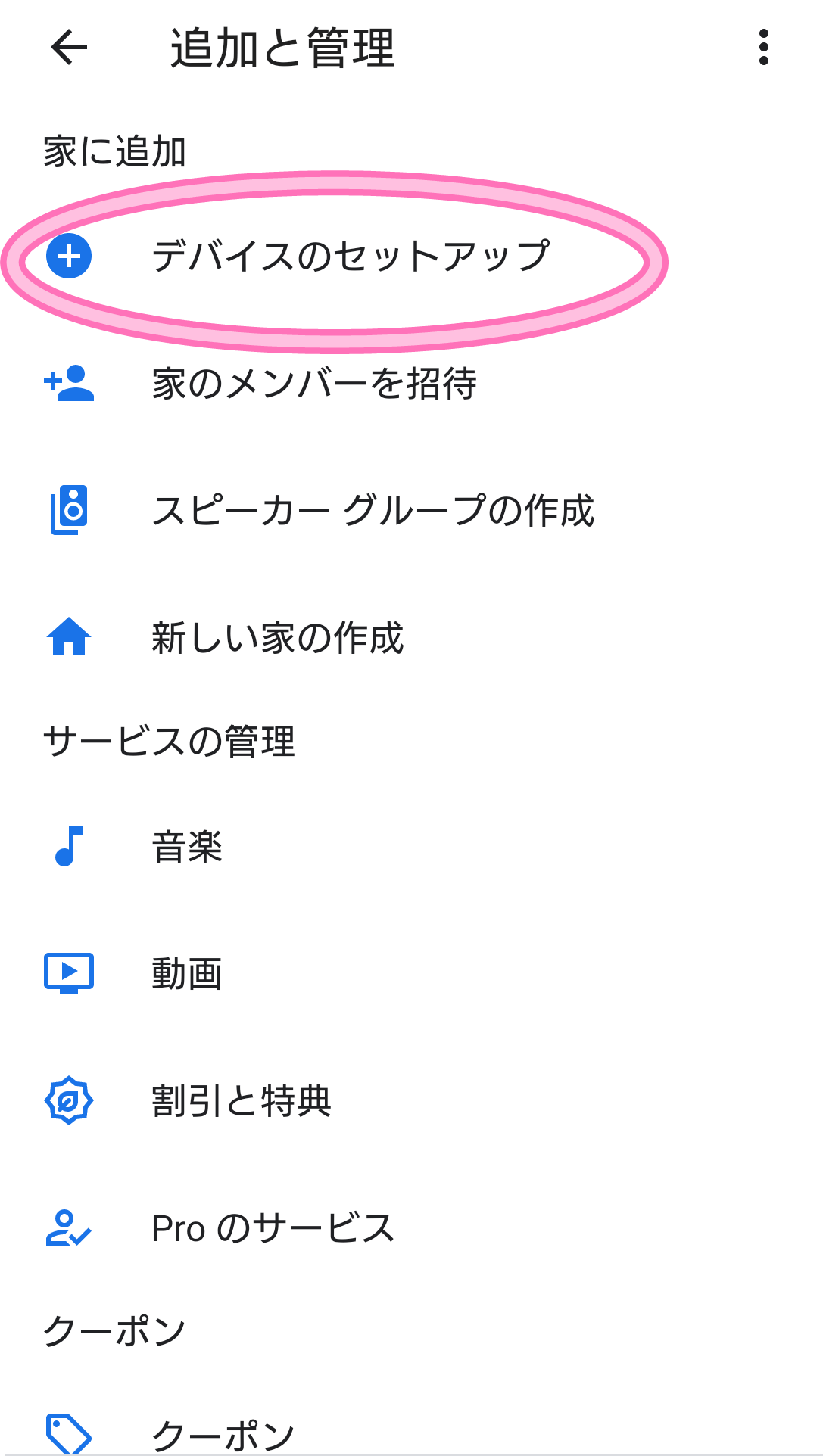
続いて上の方の「新しいデバイス」を押して
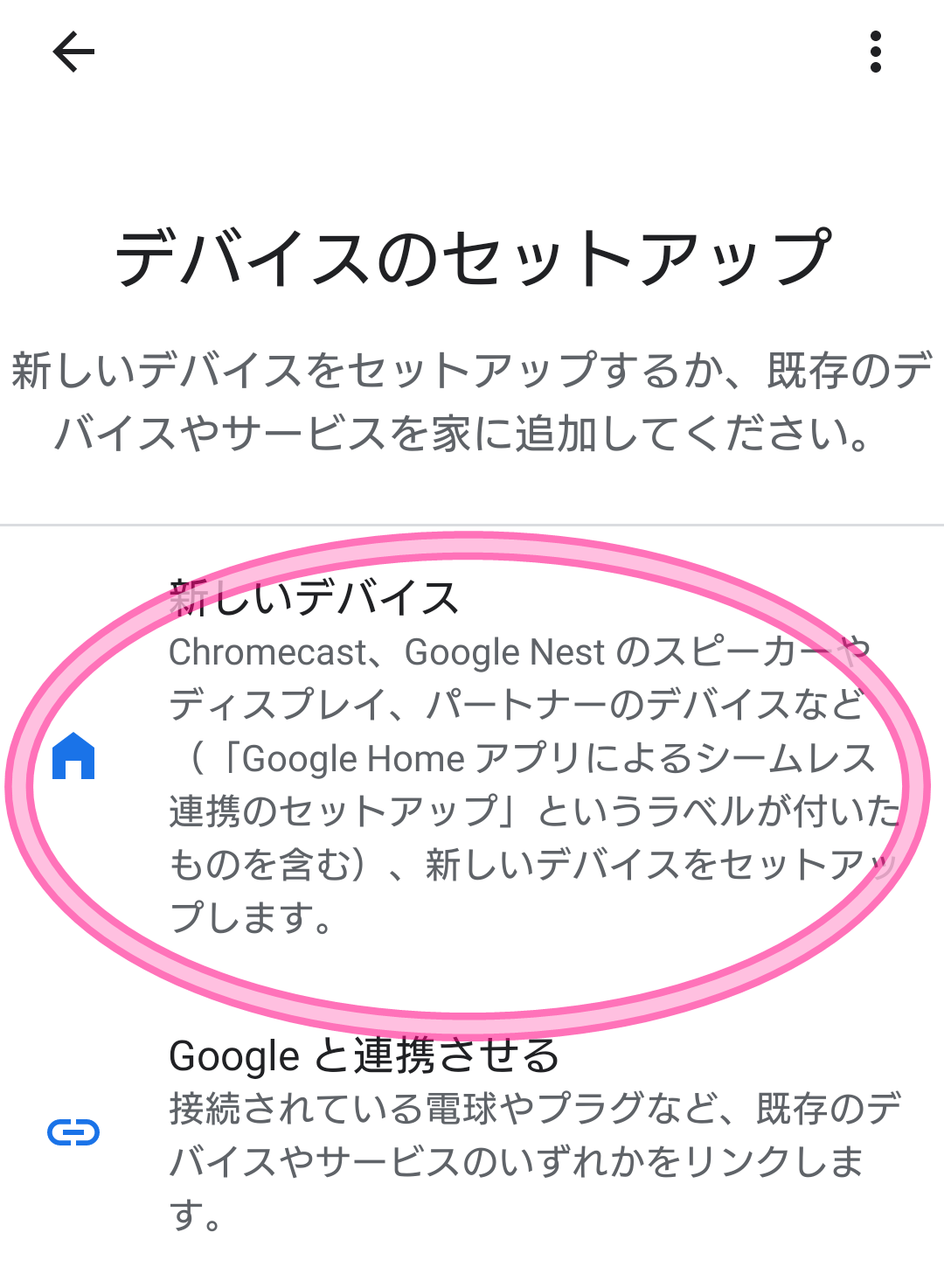
すでに登録してある家の選択して⇒右下の「次へ」で進みます。
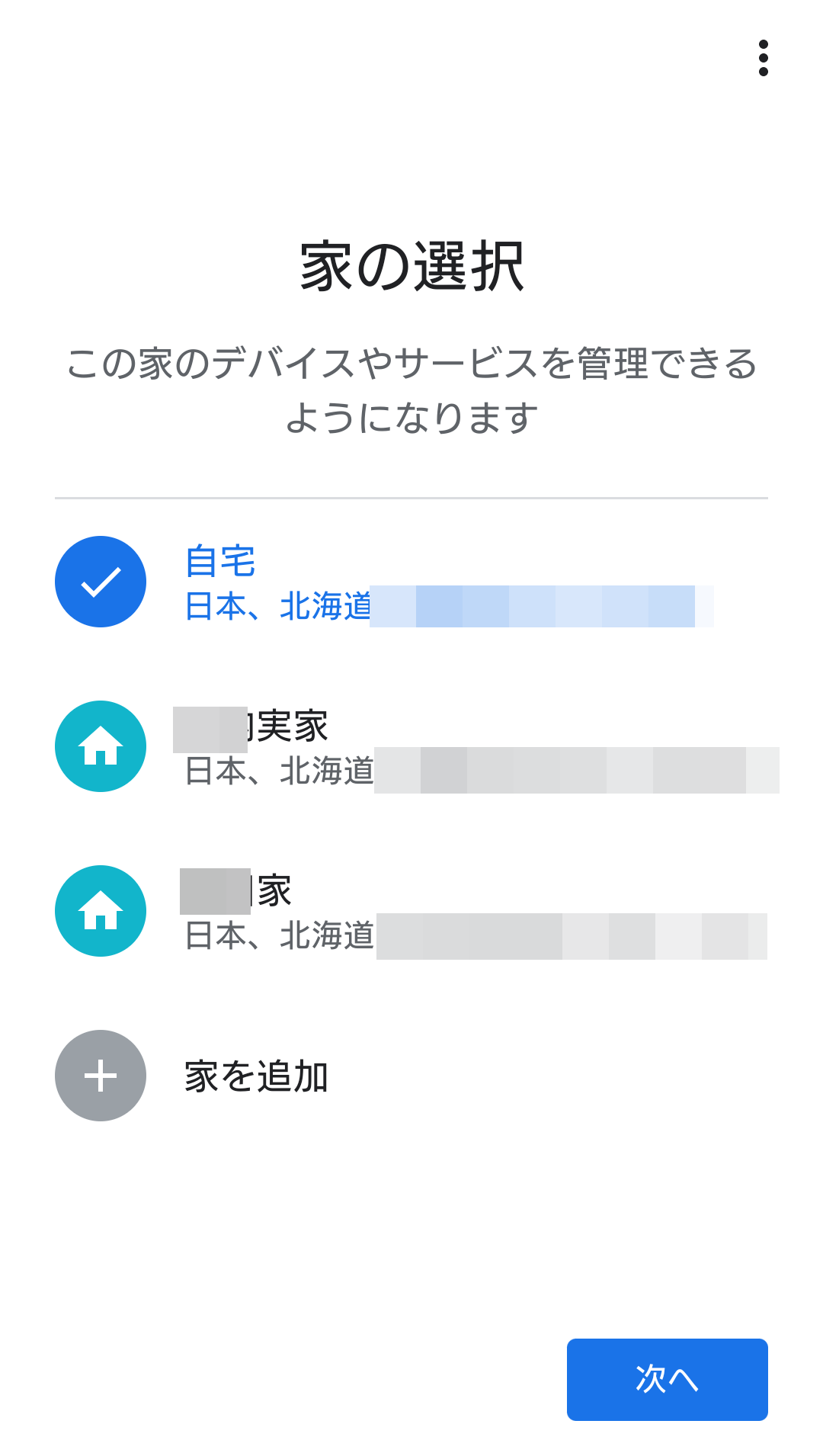
クロームキャストを使用する家を登録していなかったり、引っ越しなどで地域が変わっている場合には改めて登録しましょう!
そして、デバイスの検出中になって
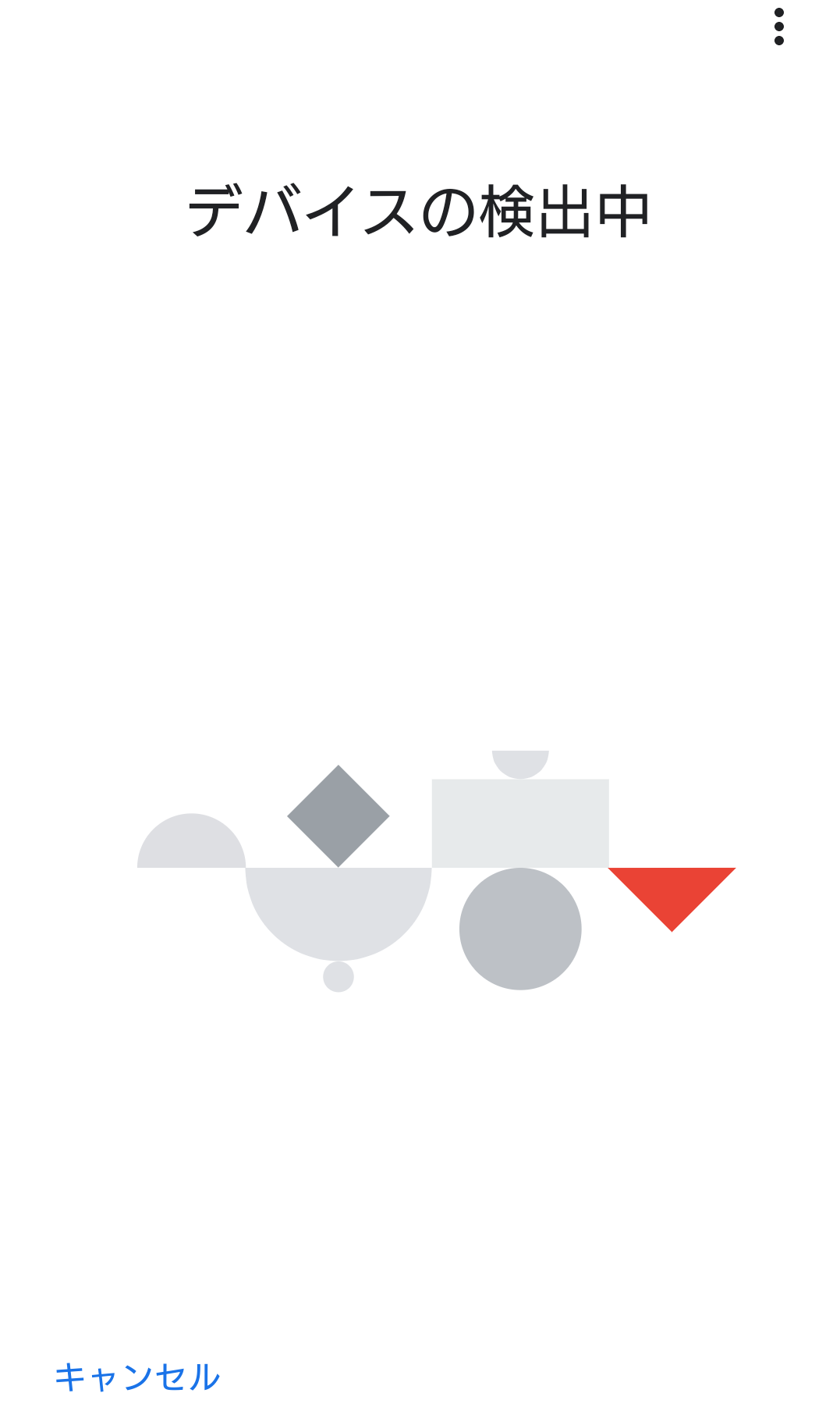
chromecastが見つかりました⇒「はい」を選択します。
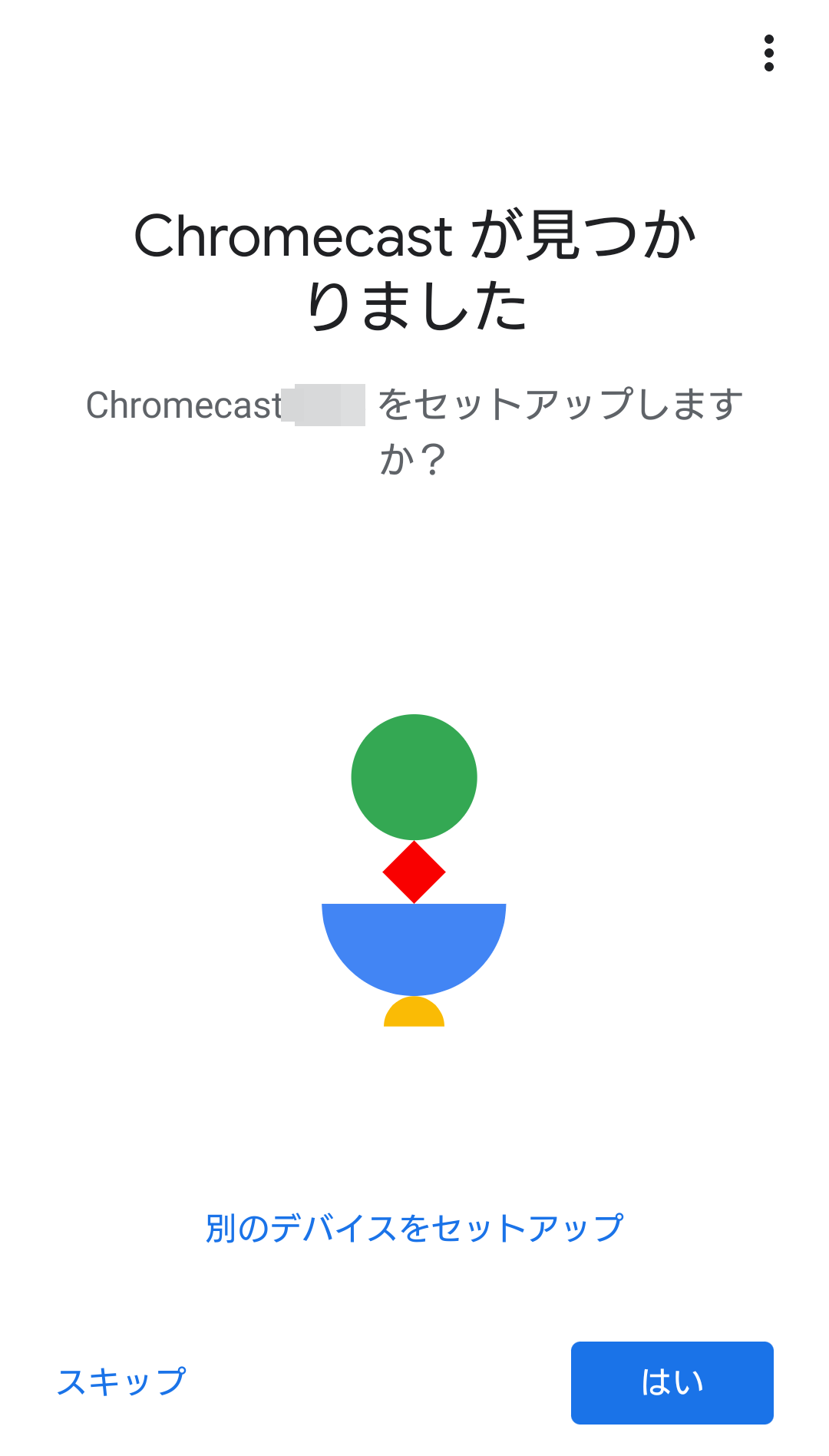
chromecastに接続中という画面に変わり
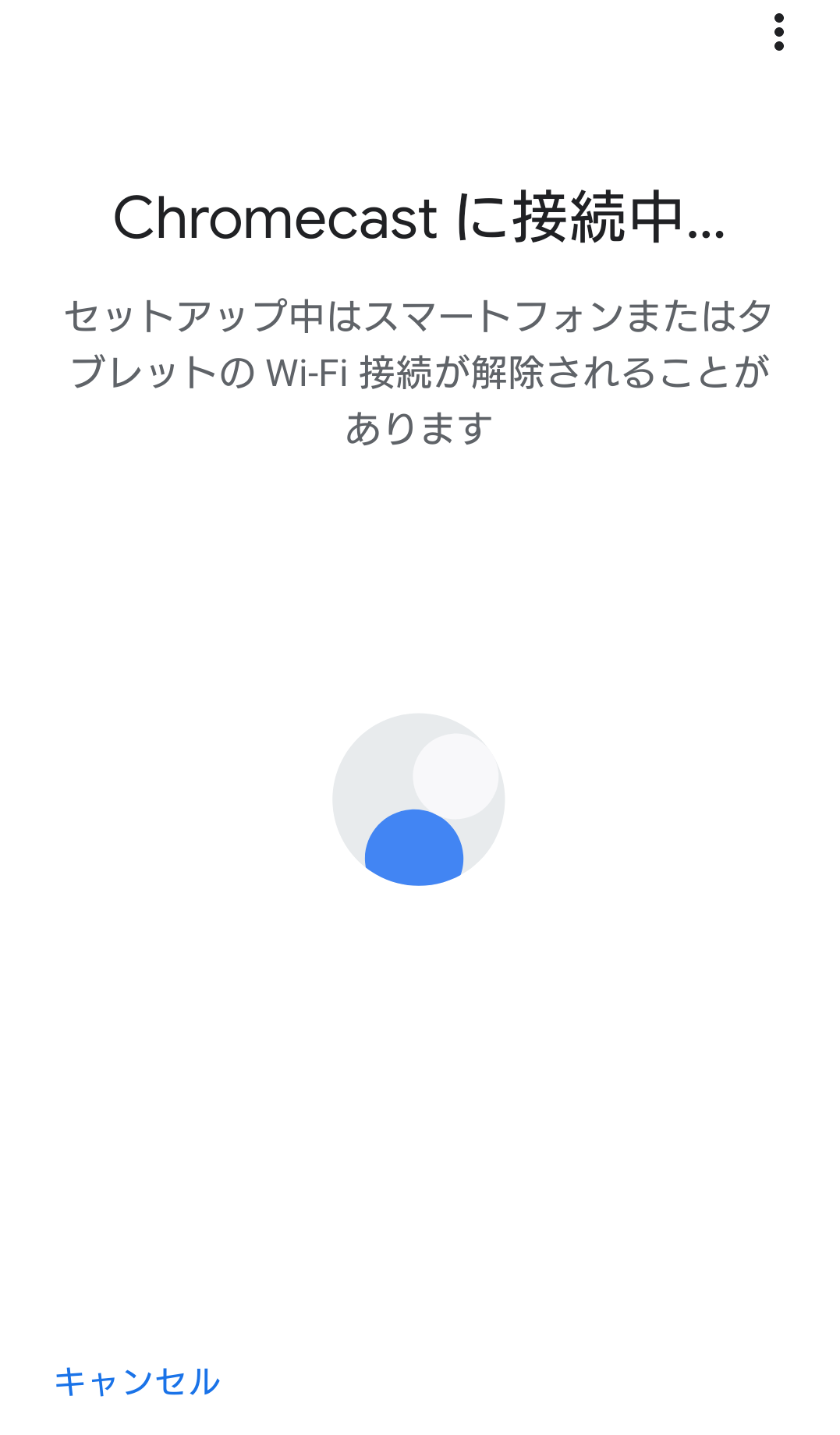
この時テレビにはコードとセットアップの画面に変わりました!
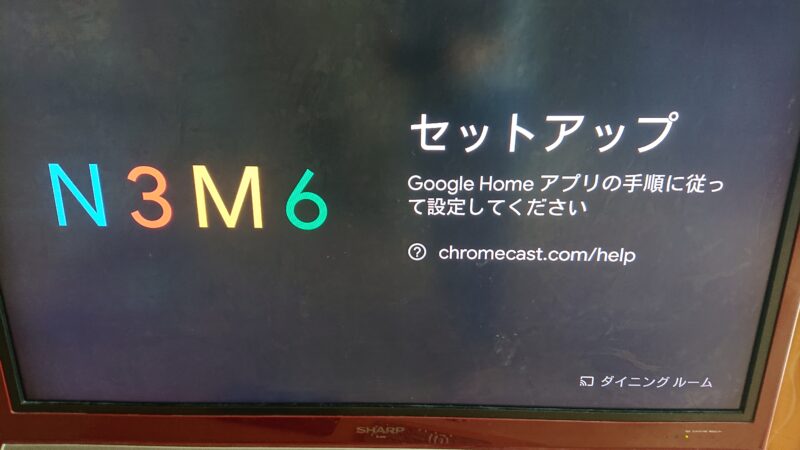
コードがテレビに表示されていますか?
と聞かれるので⇒「はい」
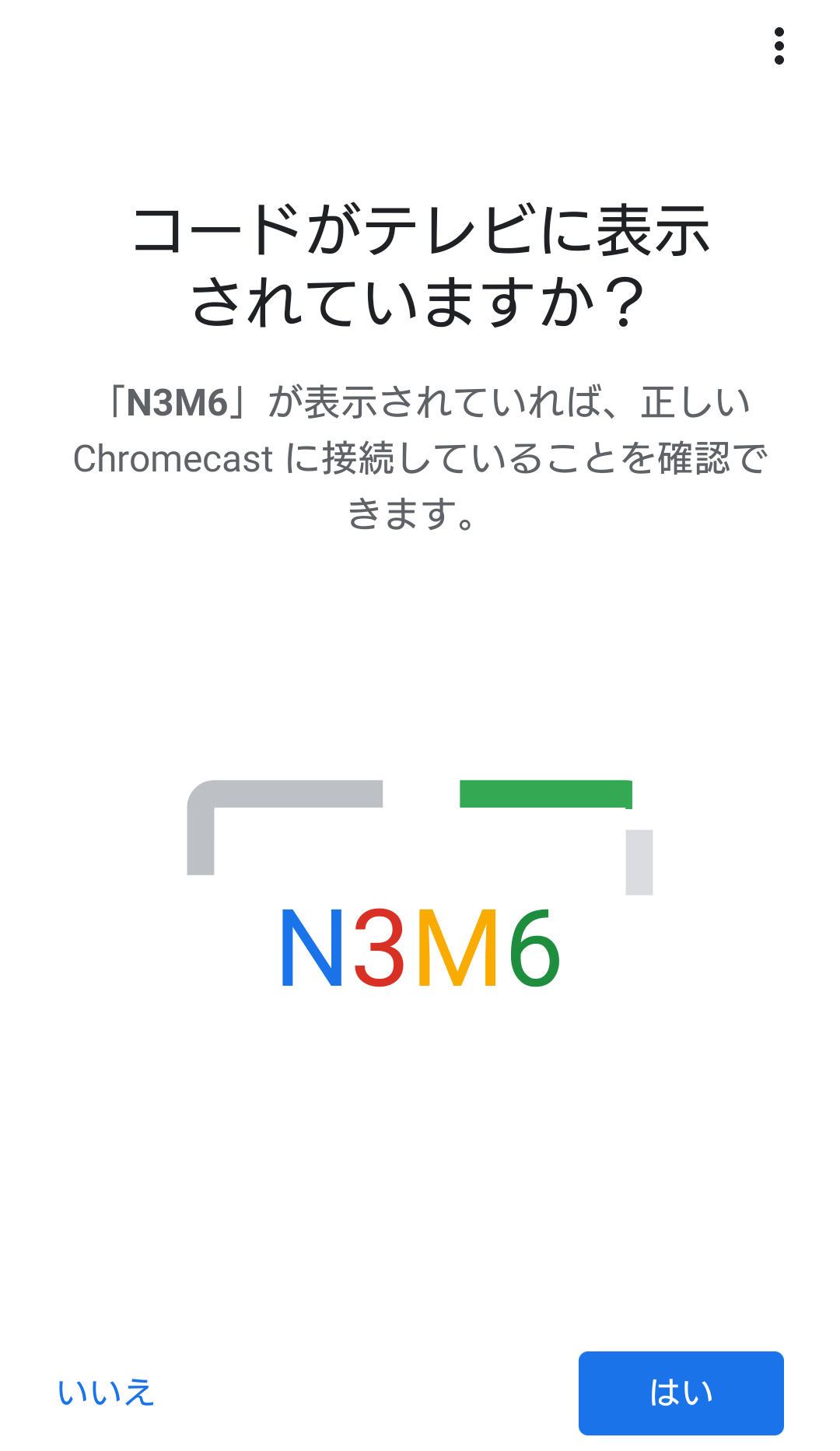
続いて、chromecastの機能向上にご協力ください⇒「許可」にして
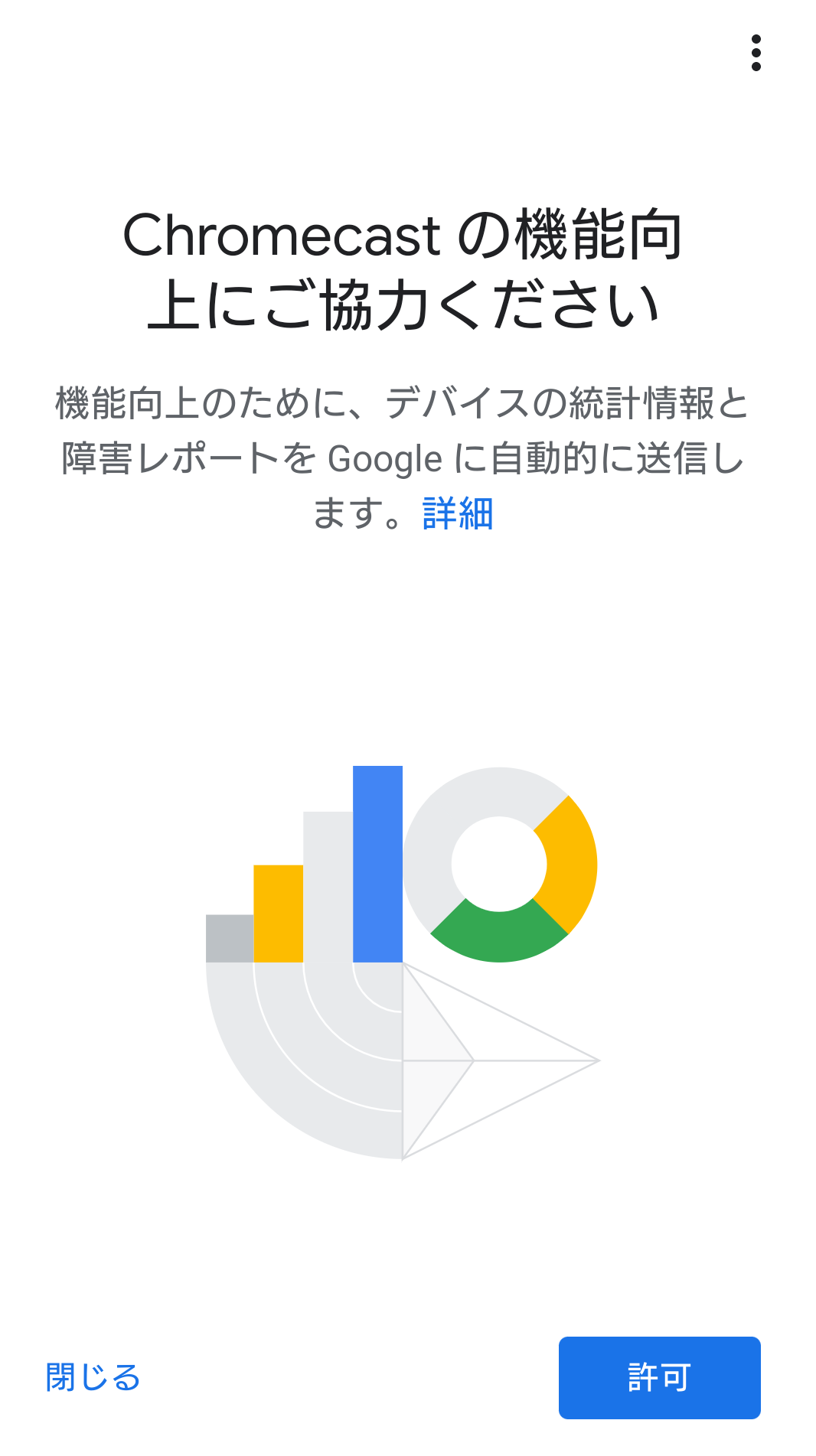
このデバイスを使う場所の設定をします。
私は以前のときからのファミリールームを選択⇒「次へ」
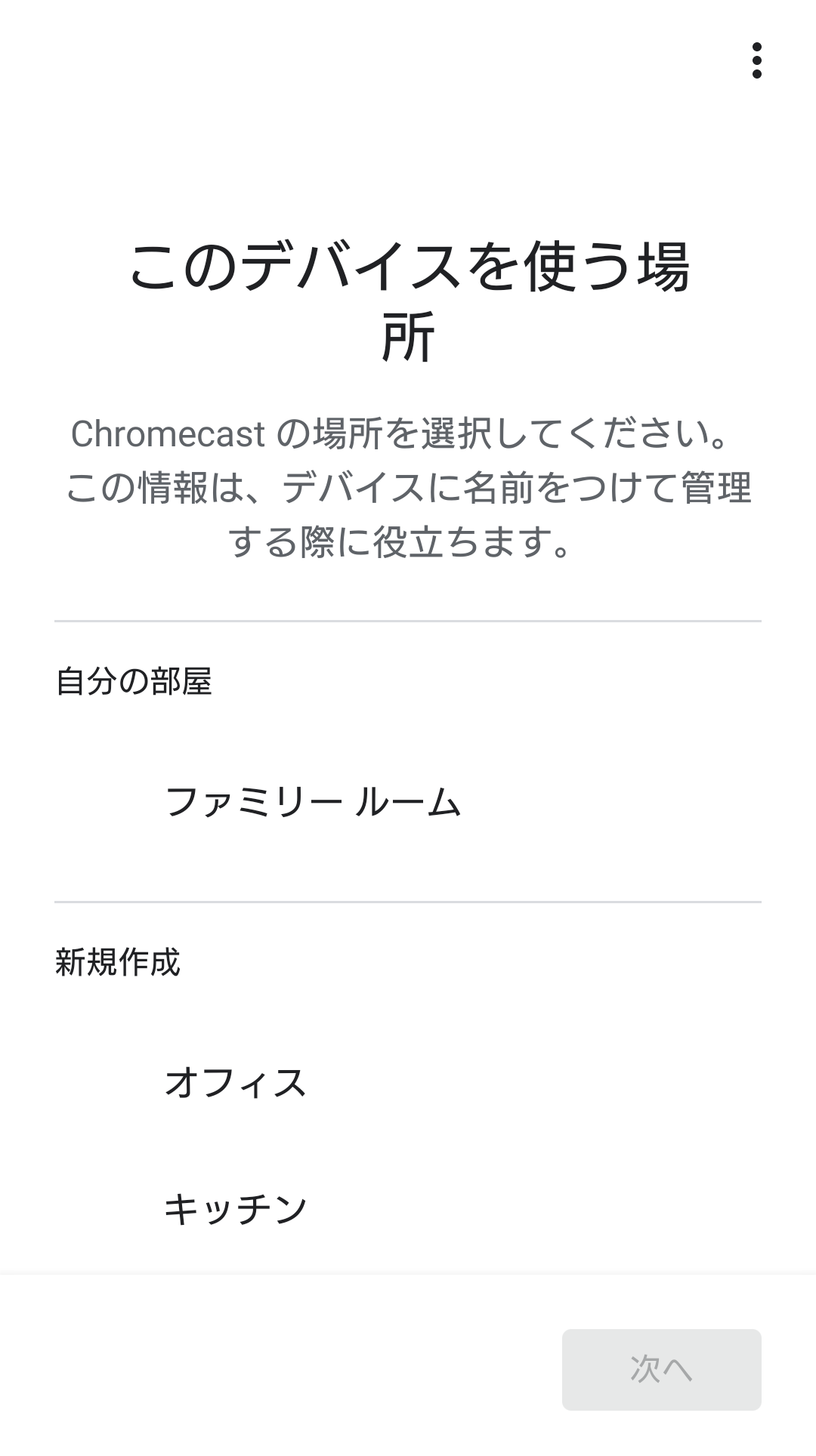
ここでいよいよWi-Fi接続となるので、該当するアクセスポイントを選び⇒「次へ」
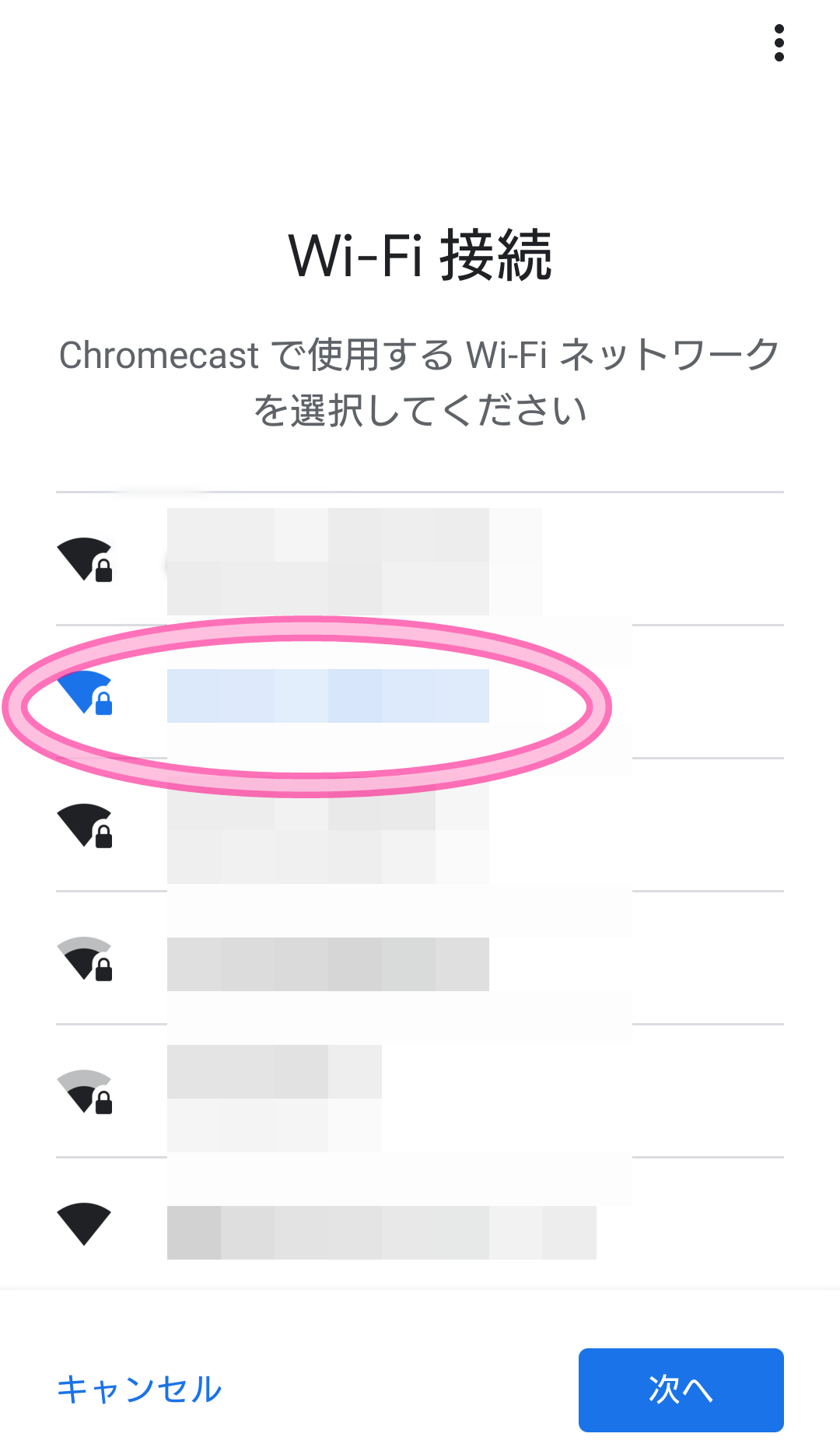
次に、保存したパスワードを使用しますか?と聞かれるので、以前からgoogleHomeアプリのでつないだことのあるWi-Fiだったらそのまま使えます。
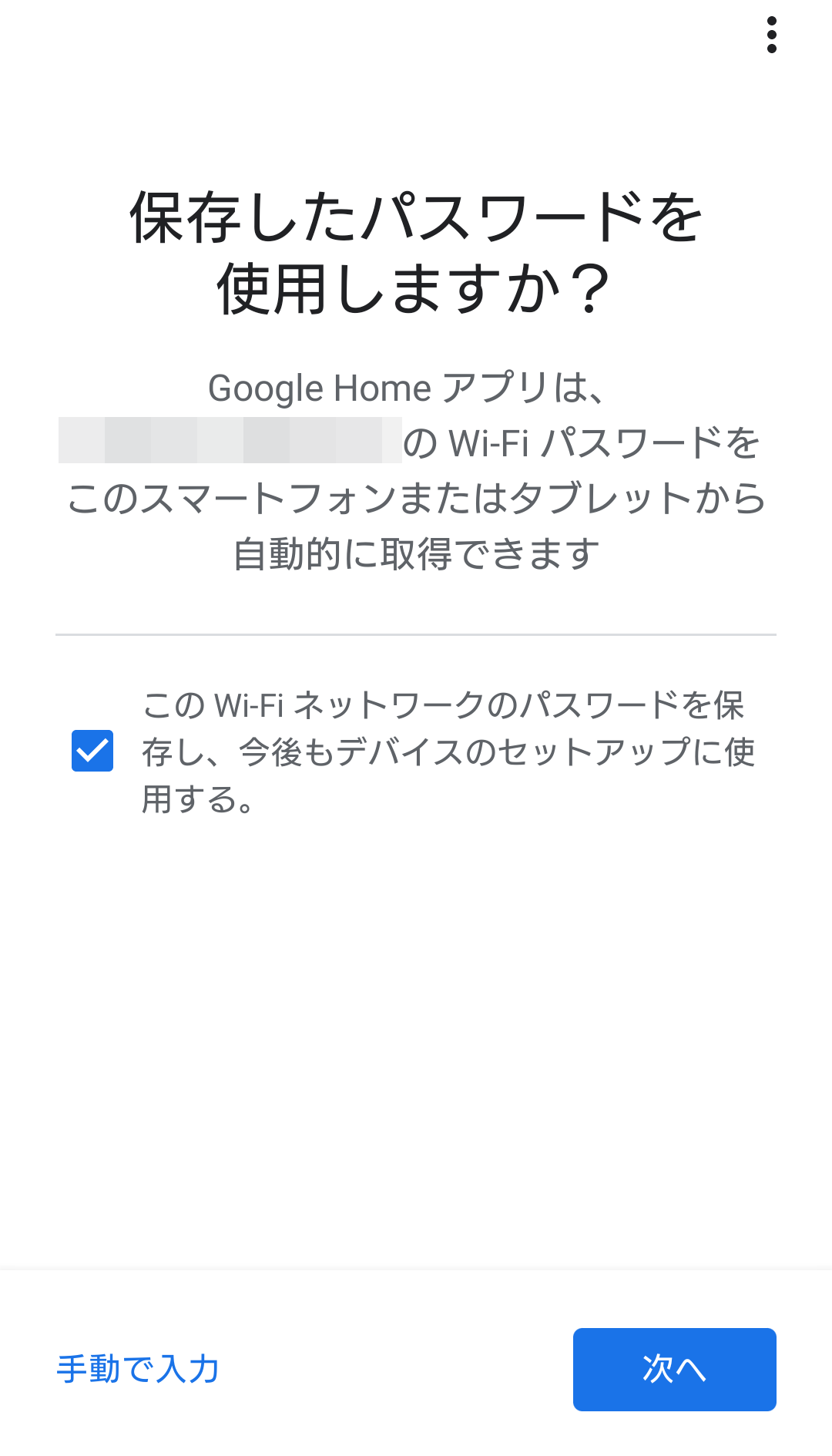
変更したい場合には「手動で入力」を選んでくださいね!
Wi-Fiに接続中の画面に変わり
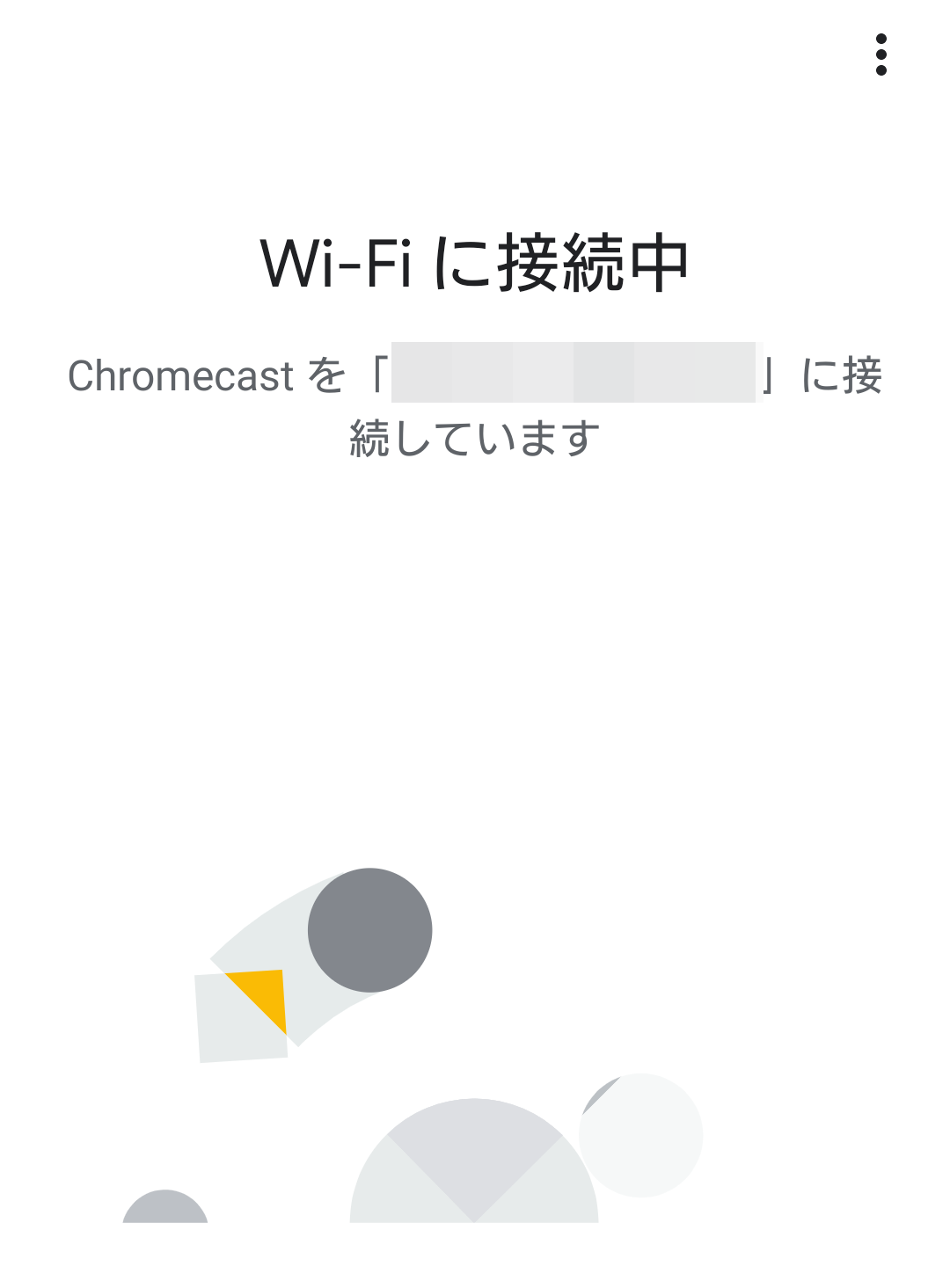
この時テレビにも接続中の画面が。
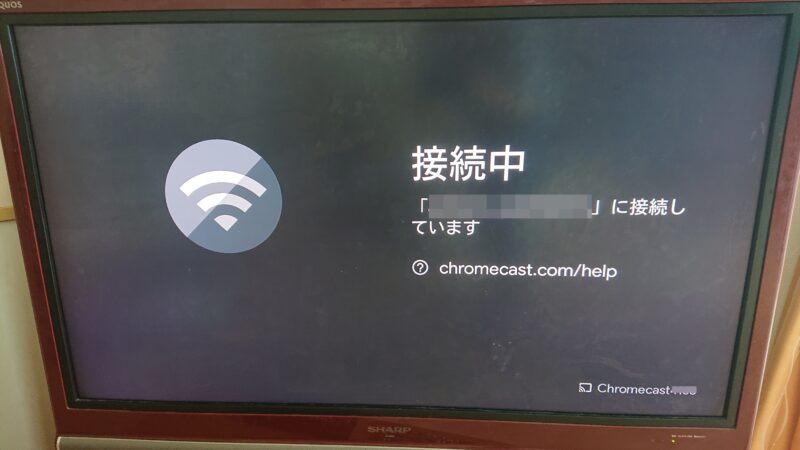
その後「あと少しで完了です」にテレビ画面が切り替わり…
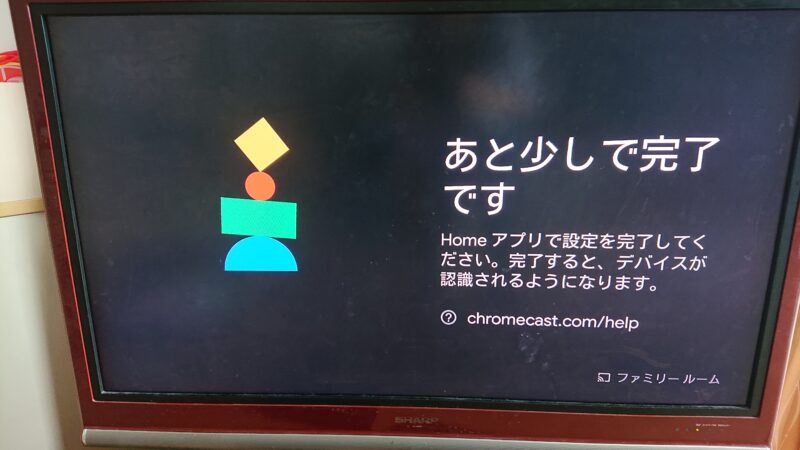
テレビに背景が映った!
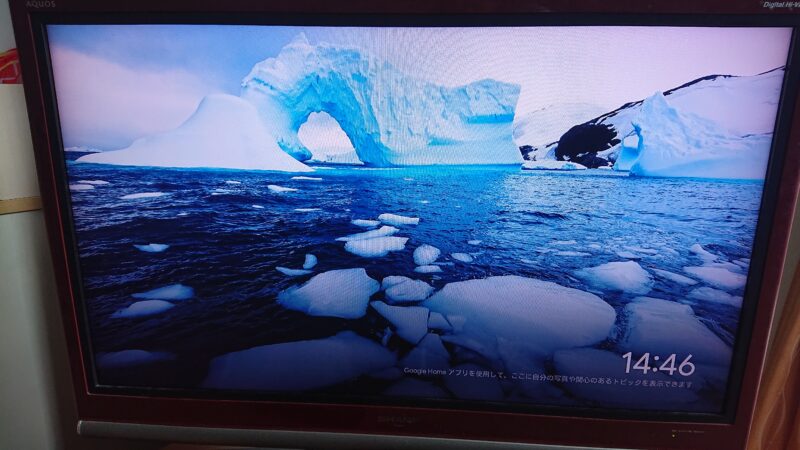
つまりはこれにて、接続完了です!
googleHomeアプリのトップ画面にした時に、
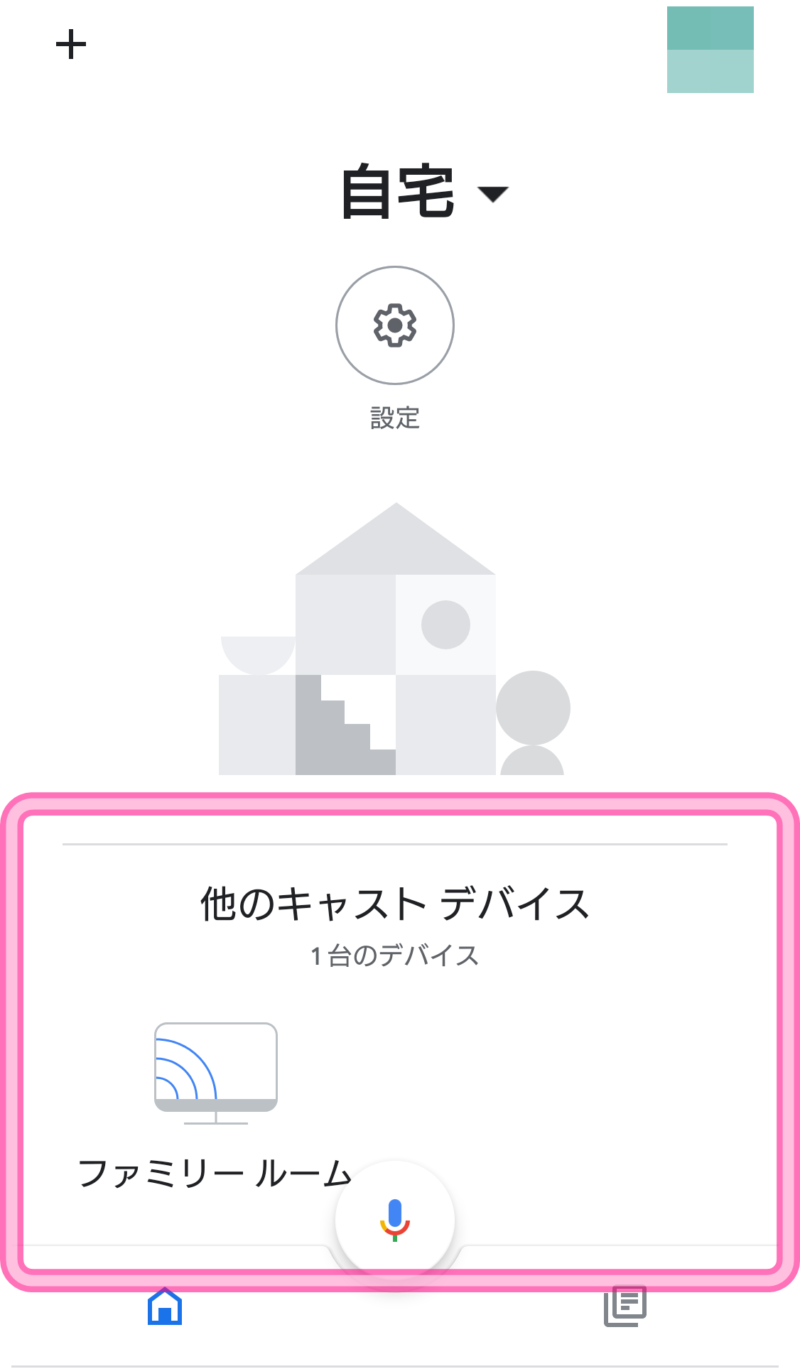
デバイスが表示されていたらOK!!!
無事にクロームキャストのWi-Fi変更再設定が完了!
お疲れさまでした!!!!!
クロームキャストで思い出写真を流そう!
やっとこクロームキャストのWi-Fi接続が終わり動画配信サービスなどを観られるようになりました。
そんな中、特にYouTubeなど接続状態になっていなくて、ただ単にクロームキャストがテレビに接続されたままの状態だと、綺麗な風景が表示されていることが多いかと思います。
そのスクリーンセーバー時の背景をgoogleフォトの家族写真に出来るんです♪
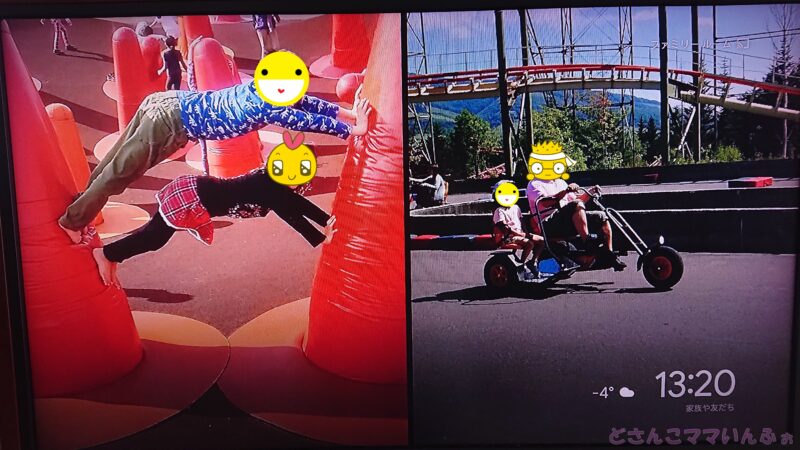
家族の思い出の写真が次々と流れてくるので、ただ繋いでおいて子供の成長を振り合える感じで飽きずに見ていられますよ♪
クロームキャストで家族写真を背景にするやり方は以下の記事で手順を解説しています。
▶▶クロームキャストのスクリーンセーバーで家族写真を流す方法
クロームキャストでWi-Fi再設定方法のまとめ
以上クロームキャストでWi-Fiの変更による再設定の手順をお伝えしてきました。
googleHomeアプリもアップデートにより、画面の仕様が変わることがあります。
2021年9月現在での実際の画面での手順紹介でしたが、変わっているようであれば最新版に変更していきますので気軽にコメントくださいね!
クロームキャストは我が家にとってなくてはならない神アイテム。
子供が夢中になって観るYouTubeをスマホの小さい画面で見せたくありません。
▶子供がYouTubeを見過ぎている?親の気持ちと向き合い方
テレビに映し出すことで何を観ているか把握できますし、スマホよりは目にも優しい。
クロームキャストが調子悪くなったりWi-Fiが変更になった際は、気軽に再設定してクロームキャストで快適ライフを過ごしてくださいね!